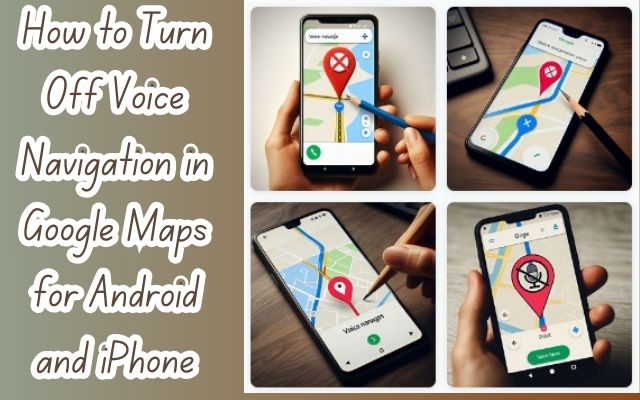In the digital age, navigating through unfamiliar territories has become a breeze, thanks to applications like Google Maps. One of the key features that make Google Maps a go-to navigation tool is its Voice Navigation. However, there are instances when you might want to turn off Voice Navigation.
Whether it’s to save battery, reduce data usage, or simply prefer a quieter journey, knowing how to turn off Voice Navigation in Google Maps can come in handy. This article aims to guide you through the process of turning off Voice Navigation in Google Maps on both Android and iPhone devices.
We’ll walk you through each step, ensuring a smooth and hassle-free experience. So, whether you’re a tech-savvy individual or someone who’s not as familiar with technology, this guide is designed to be easy to follow.
Stay with us as we delve into the world of Google Maps and uncover the steps to turn off Voice Navigation. Let’s embark on this journey together, shall we?
Understanding Google Maps Voice Navigation
Google Maps, a widely used navigation tool, has revolutionized the way we travel. One of its standout features is Voice Navigation, which provides turn-by-turn directions, making it easier for users to reach their destinations without constantly looking at their device screens.
Voice Navigation in Google Maps uses advanced technology to provide real-time directions. It’s like having a personal guide who tells you where to turn, alerts you about traffic conditions, and even reroutes you when necessary. This feature is especially useful when driving, as it allows you to focus on the road instead of your device.
However, Google Maps is not just resting on its laurels. The tech giant is continuously working on improving the voice input experience. Recently, Google Maps rolled out a new voice input method powered by Google Assistant. This update offers faster voice search and visual feedback, enhancing the overall user experience.
But as helpful as Voice Navigation can be, there are times when you might want to turn it off. Perhaps you’re already familiar with the route, or maybe you prefer a quieter ride. Whatever the reason, Google Maps gives you the flexibility to turn off Voice Navigation whenever you want.
Now, we’ll guide you through the steps to turn off Voice Navigation in Google Maps on both Android and iPhone devices. Whether you’re a seasoned tech user or a beginner, our step-by-step instructions will make the process easy and straightforward. Stay tuned!
Situations Where You Might Want to Turn Off Voice Navigation
While Google Maps’ Voice Navigation is a fantastic tool for getting around, there are several situations where you might prefer to turn it off.
1. Familiar Routes: If you’re traveling a route you know well, you might not need voice navigation. Turning it off can help you enjoy a quieter, more peaceful journey.
2. Battery and Data Conservation: Voice Navigation uses both your device’s battery and data. If you’re running low on either, turning off Voice Navigation can help conserve these resources.
3. Avoiding Interruptions: If you’re listening to music, an audiobook, or a podcast during your journey, Voice Navigation can be disruptive. By turning it off, you can enjoy your audio content uninterrupted.
4. Quiet Environments: If you’re in a quiet or shared space, such as a library or a carpool, Voice Navigation could be disturbing to others. In these cases, it’s respectful to turn it off.
5. Preference for Visual Directions: Some people simply prefer visual directions over auditory ones. If you’re one of them, turning off Voice Navigation can make your navigation experience more enjoyable.
Remember, Google Maps is a versatile tool designed to cater to a wide range of user preferences. Whether you prefer voice navigation or not, the app gives you the flexibility to customize your navigation experience to suit your needs.
Step-by-Step Guide to Turning Off Voice Navigation on Android
Google Maps is a versatile tool that caters to a wide range of user preferences. If you prefer a quieter journey, you can easily turn off Voice Navigation on your Android device. Here’s how:
From In-App Settings:
- Open the Google Maps app on your Android device.
- Tap on your profile picture in the top right corner and select ‘Settings’ from the menu that appears.
- Scroll down and tap on ‘Navigation settings’.
- Under the ‘Sound & voice’ section, select the ‘Muted’ option.
This is the most straightforward way to turn off or mute voice directions in Google Maps.
While Navigating:
- Open the Google Maps app.
- Tap the search bar at the top, enter your destination in the search box, and select an option from the available results.
- Tap the ‘Start’ button at the bottom to begin navigation.
- Tap the speaker icon in the top right corner.
- Then, tap the mute icon (a speaker icon with a line through it) to turn off voice navigation.
This method allows you to easily enable or disable voice guidance as needed during your journey without going into the app settings.
During Phone Calls:
- Open Google Maps on your Android device.
- Tap on your profile icon at the top-right corner and select ‘Settings’ from the menu that appears.
- Tap on ‘Navigation settings’ and turn off the toggle for ‘Play voice during phone calls’ in the following menu.
After that, Google Maps will mute voice navigation while on a phone call. During that time, you will need to rely on visual cues from the map on your device instead of voice directions for navigation.
Remember, Google Maps is designed to cater to a wide range of user preferences. Whether you prefer voice navigation or not, the app gives you the flexibility to customize your navigation experience to suit your needs.
Step-by-Step Guide to Turning Off Voice Navigation on iPhone
Just like on Android, you can also turn off Voice Navigation on your iPhone when using Google Maps. Here’s how:
From In-App Settings:
- Open the Google Maps app on your iPhone.
- Tap on your profile picture in the top right corner and select ‘Settings’ from the menu that appears.
- Scroll down and tap on ‘Navigation settings’.
- Under the ‘Sound & voice’ section, select the ‘Muted’ option.
This is the most straightforward way to turn off or mute voice directions in Google Maps.
While Navigating:
- Open the Google Maps app.
- Tap the search bar at the top, enter your destination in the search box, and select an option from the available results.
- Tap the ‘Start’ button at the bottom to begin navigation.
- Tap the speaker icon in the top right corner.
- Then, tap the mute icon (a speaker icon with a line through it) to turn off voice navigation.
This method allows you to easily enable or disable voice guidance as needed during your journey without going into the app settings.
During Phone Calls:
- Open Google Maps on your iPhone.
- Tap on your profile icon at the top-right corner and select ‘Settings’ from the menu that appears.
- Tap on ‘Navigation settings’ and turn off the toggle for ‘Play voice during phone calls’ in the following menu.
After that, Google Maps will mute voice navigation while on a phone call. During that time, you will need to rely on visual cues from the map on your device instead of voice directions for navigation.
Remember, Google Maps is designed to cater to a wide range of user preferences. Whether you prefer voice navigation or not, the app gives you the flexibility to customize your navigation experience to suit your needs. Stay tuned for the next section where we’ll discuss common issues users might encounter while trying to turn off Voice Navigation and how to troubleshoot them.
Troubleshooting Common Issues
While turning off Voice Navigation in Google Maps is generally straightforward, you may encounter some issues. Here are a few common problems and their solutions:
1. Voice Navigation Not Working: If you’re having trouble with Voice Navigation not working, try changing from mobile data to Wi-Fi or vice versa. Also, ensure that Airplane mode is turned off.
2. Can’t Find the Mute Option: If you can’t find the option to mute Voice Navigation, make sure you’re looking in the right place. On both Android and iPhone, the option is located under ‘Navigation settings’ in the Google Maps app.
3. Voice Navigation Interrupts Phone Calls: If Voice Navigation interrupts your phone calls, you can turn off the ‘Play voice during phone calls’ option in the ‘Navigation settings’ menu.
4. Missing Traffic Alerts: One drawback of turning off Voice Navigation is
4. Missing Traffic Alerts: One drawback of turning off Voice Navigation is that you won’t receive real-time traffic alerts or updates. If you rely on these alerts, consider lowering the volume instead of completely muting Voice Navigation.
Remember, if you’re still having trouble, Google Maps Help Center is a great resource for additional troubleshooting tips.
Tips and Tricks for Using Google Maps Effectively
Google Maps is a powerful tool with many features that can enhance your navigation experience. Here are a few tips and tricks:
1. Live View: This feature provides an AR view of the street you’re on, overlaying places you’d see on Maps, making it easier to find restaurants, shops, and more.
2. Indoor Navigation: Google Maps isn’t just for outdoor navigation. You can navigate through malls, airports, and other large buildings. Some places even support Live View indoors.
3. Plot Multiple Locations: Google Maps allows you to plot multiple locations on your map, which is useful for planning trips with multiple stops.
Remember, these are just a few of the many features Google Maps offers. Exploring the app and its settings can help you discover even more ways to customize your navigation experience.
Conclusion
Turning off Voice Navigation in Google Maps is a simple process that can enhance your navigation experience. Whether you’re using an Android or iPhone, this guide has provided you with step-by-step instructions to do so. Remember, Google Maps is a versatile tool designed to cater to your navigation preferences.