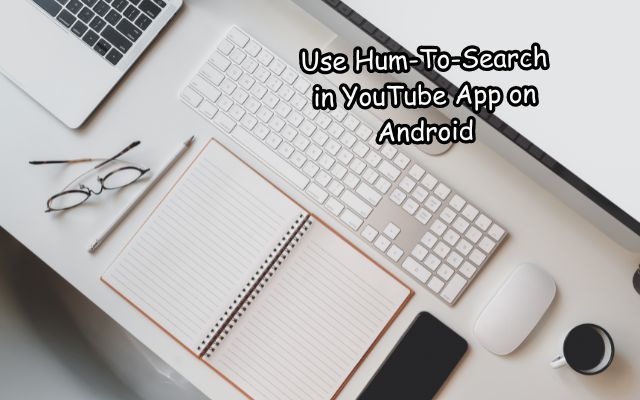In the ever-evolving world of technology, the ability to use Hum-To-Search in YouTube app on your Android device has emerged as a game-changer. This innovative feature, designed to enhance user experience, allows you to find your favorite songs by simply humming their tunes.
Imagine this scenario: a catchy tune is stuck in your head, but you can’t remember the song’s name or lyrics. What do you do? Thanks to the Hum-To-Search feature, you can now hum the melody into your YouTube app, and voila! The song you’ve been trying to recall appears in your search results.
This article aims to guide you on how to effectively use this feature, transforming your song-finding process into a seamless and enjoyable experience. Whether you’re a tech-savvy individual or a novice in the digital world, this guide is designed to be user-friendly, employing simple English to ensure everyone can benefit.
In the following sections, we’ll delve into the specifics of setting up the YouTube app, using the Hum-To-Search feature, and troubleshooting common issues. By the end of this guide, you’ll be well-equipped to make the most of this innovative feature, revolutionizing the way you search for songs on YouTube.
Stay tuned as we embark on this exciting journey of exploring the power of Hum-To-Search in the YouTube app on your Android device.
Understanding Hum-To-Search
In the realm of technology, innovation is a constant. One such innovation that has revolutionized the way we interact with music on YouTube is the Hum-To-Search feature. This feature, available on the YouTube app for Android, allows users to search for a song by simply humming, singing, or whistling its tune.
But what exactly is Hum-To-Search? At its core, it’s a feature that uses machine learning algorithms to match your hum, whistle, or sung melody to a database of songs. It’s like having a music-savvy friend in your pocket who can name any song you hum to them.
The technology behind this feature is quite fascinating. When you hum a tune into your device, the Hum-To-Search feature transforms the audio input into a numerical sequence representing the song’s melody. This sequence is then compared with numerous songs in YouTube’s extensive music database. The system then returns the closest matches it can find.
This feature is not just limited to humming. You can also sing or whistle a tune, and the system will attempt to find a match. This flexibility makes it a versatile tool for those moments when a song is stuck in your head, but you can’t remember its name or lyrics.
Now, we will guide you through the process of setting up the YouTube app on your Android device and using the Hum-To-Search feature effectively. We will also provide tips and tricks to get the most accurate results, and help troubleshoot common issues you might encounter.
Stay tuned as we delve deeper into the world of Hum-To-Search on the YouTube app for Android.
Setting Up YouTube App on Android
Before you can start humming your favorite tunes to find songs on YouTube, you need to ensure that your YouTube app is set up correctly. This feature is currently available on the YouTube mobile app for Android.
Firstly, open the YouTube app on your Android phone. Make sure it’s updated to the latest version. If it’s not, you can update the app from the Google Play Store.
Once you’ve opened the app, tap on the Search button in the top right corner. You will notice a microphone icon next to the search bar. Tap on that.
Now, you’re all set to use the Hum-To-Search feature. In the next section, we will guide you through the process of using this feature effectively. We will also provide tips and tricks to get the most accurate results, and help troubleshoot common issues you might encounter.
Stay tuned as we delve deeper into the world of Hum-To-Search on the YouTube app for Android.
How to Use Hum-To-Search: Step-by-Step Guide
Now that you have set up the YouTube app on your Android device, it’s time to learn how to use the Hum-To-Search feature. This feature is designed to be user-friendly, but understanding the steps can help you use it more effectively.
Step 1: Open the YouTube App Start by opening the YouTube app on your Android device. Make sure you’re signed in to your Google account.
Step 2: Access the Search Bar Once you’re in the app, locate the search bar at the top of the screen. You’ll see a microphone icon next to it.
Step 3: Tap the Microphone Icon Tap on the microphone icon. This will open the voice search option. You’ll see a new option for song search.
Step 4: Hum, Sing, or Whistle the Tune Now, you can hum, sing, or whistle the tune of the song you’re trying to find. You need to do this for at least 3 seconds. The more accurately you can hum, sing, or whistle the tune, the better the results will be.
Step 5: Let the App Process the Audio After you’ve hummed, sung, or whistled the tune, let the app process the audio. It will compare the tune you provided with its database of songs.
Step 6: Browse the Search Results The app will then display a list of songs that match the tune you provided. You can browse through these results to find the song you were looking for.
Remember, the Hum-To-Search feature is not perfect. It may not always be able to find the exact song you’re looking for, especially if the tune is not clear or the song is not well-known. However, it’s a powerful tool that can make finding songs a lot easier.
Tips and Tricks for Effective Use of Hum-To-Search
The Hum-To-Search feature in the YouTube app is a powerful tool that can make finding songs a lot easier. However, there are a few tips and tricks that can help you use this feature more effectively.
1. Clear and Accurate Humming The accuracy of the search results largely depends on how clearly and accurately you hum, sing, or whistle the tune. Try to hum the tune as accurately as possible to get the best results.
2. Grant Microphone Access For the Hum-To-Search feature to work, you need to grant microphone access to the YouTube app. You can do this in your device’s settings.
3. Use the Right Duration The system requires at least 3 seconds of humming, singing, or whistling to identify a song. However, providing a longer sample can improve the accuracy of the search results.
4. Try Different Approaches If the system is unable to identify the song from your humming, try singing or whistling the tune. Different approaches can yield different results.
5. Be Patient The system takes a few seconds to process the audio and provide the search results. Be patient and wait for the results to appear.
Troubleshooting Common Issues
While the Hum-To-Search feature in the YouTube app is a powerful tool, you may encounter some issues while using it. Here are some common problems and their solutions:
1. The App Can’t Identify the Song The most common issue users face is that the app can’t identify the song they’re humming or whistling. This usually happens if your humming pattern doesn’t match the song you’re looking for
1. The App Can’t Identify the Song The most common issue users face is that the app can’t identify the song they’re humming or whistling. This usually happens if your humming pattern doesn’t match the song you’re looking for. Try humming, singing, or whistling the tune more accurately.
2. The App Displays Random Results Sometimes, the app may display results unrelated to the song you’re seeking. This could be due to background noise interfering with your humming, singing, or whistling. Try using the feature in a quiet environment.
3. The App Can’t Identify Lesser-Known Songs Some lesser-known songs may be difficult for the app to identify. This is because the app’s database may not include these songs. In such cases, try searching for the song using lyrics or other details.
4. The Microphone Icon Doesn’t Appear If the microphone icon doesn’t appear next to the search bar, make sure you’ve granted the YouTube app access to your device’s microphone. You can do this in your device’s settings.
Remember, the Hum-To-Search feature is not perfect and may not always provide accurate results. However, with these troubleshooting tips, you can improve your chances of finding the song you’re looking for.
Conclusion: Harnessing the Power of Hum-To-Search
In this guide, we’ve explored the innovative Hum-To-Search feature in the YouTube app on Android. From setting up the app to humming your favorite tunes, we’ve covered every step of the process.
The Hum-To-Search feature is a testament to the power of technology and its ability to enhance our daily lives. With this feature, you no longer need to remember song lyrics or titles – a simple hum, whistle, or sung melody can lead you to the song you’re looking for.
However, like any technology, it’s not without its challenges. We’ve discussed some common issues you might encounter and provided solutions to help you overcome them. With these tips and tricks, you can make the most of the Hum-To-Search feature.
We hope this guide has been helpful in understanding and using the Hum-To-Search feature in the YouTube app on Android. So go ahead, start humming, and let the music find you!