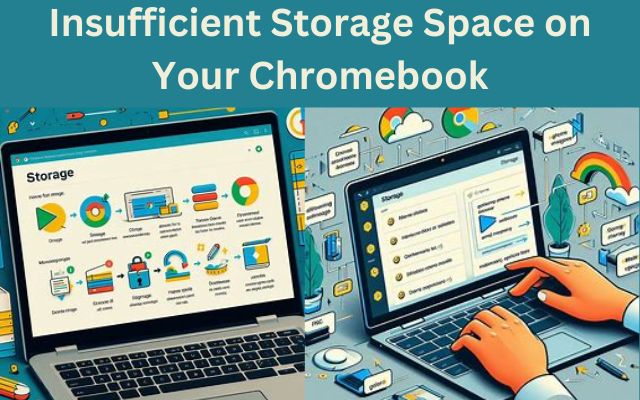Insufficient storage space on your Chromebook can be a significant hurdle, especially when you’re in the middle of an important task. This common issue can slow down your device and limit its functionality. But don’t worry, it’s a problem that can be fixed.
In this article, we’ll explore practical and effective methods to free up storage space on your Chromebook. We’ll guide you through the process step-by-step, ensuring you can get the most out of your device.
Whether you’re a student, a professional, or a casual user, these tips will help you optimize your Chromebook’s storage and enhance your overall experience. So, let’s dive in and learn how to tackle the issue of insufficient storage space on your Chromebook. Stay tuned!
What is Chromebook Storage
Chromebooks are designed to be lightweight and efficient, making them a popular choice for many users. However, they typically come with limited onboard storage, ranging from 16GB to 256GB. This can quickly fill up if not managed properly.
The storage on your Chromebook is used by several components:
- Downloads: Files that you’ve downloaded are stored here.
- Offline files: Temporary versions of your Google Drive files saved for offline use.
- Browsing data: Information like your browsing history or saved form entries.
- Android storage: Your Android apps and their data.
- Other users: The files, apps, and data saved by other people on your Chromebook.
When your Chromebook’s storage is nearing its limit, you may encounter issues such as slow performance, difficulty downloading files, and problems loading webpages. It’s important to regularly check your storage usage and manage it effectively to avoid these issues.
Now, we’ll guide you on how to check your Chromebook’s storage and understand what’s taking up space. Stay tuned!
How to Check Your Chromebook’s Storage
Knowing how to check your Chromebook’s storage is the first step in managing it effectively. Here’s a simple guide:
- Open the Files App: Click on the Launcher menu and open the Files app.
- Check the Storage Info: Click the More options button, represented by the three-dot icon. This will display the remaining storage space on your Chromebook.
- Detailed Storage Management: If you want a more detailed overview, click on the available space. This will redirect you to the Settings page, where you can see how much space is being used by downloads, offline files, browsing data, Android storage, and other users.
By regularly checking your Chromebook’s storage, you can ensure that your device runs smoothly and efficiently. Now, we’ll discuss various methods to free up storage space on your Chromebook. Stay tuned!
Methods to Free Up Storage Space
There are several methods you can use to free up storage space on your Chromebook. Here are some of the most effective ones:
- Deleting Unnecessary Files: Over time, we tend to accumulate files that we no longer need. Regularly going through your files and deleting the ones you don’t need can free up a significant amount of storage space. Remember, before deleting any files, make sure you won’t need them in the future.
- Using Google Drive for Storage: One of the benefits of using a Chromebook is the seamless integration with Google Drive. You can move files from your Chromebook to Google Drive to free up local storage space. This is especially useful for files that you don’t need to access offline.
- Using an External Storage Device: If you have a lot of files that you need to keep but don’t necessarily need to access all the time, consider using an external storage device. This can be a USB flash drive, an SD card, or an external hard drive.
- Uninstalling Unused Apps: Apps can take up a significant amount of storage space. If there are apps that you no longer use, consider uninstalling them. You can always reinstall them later if you need them.
- Clearing Browser Cache: Your browser stores temporary data, like web pages and images, to help websites load faster. However, over time, this data can take up a lot of space. Clearing your browser cache can free up storage space.
By implementing these methods, you can effectively manage your Chromebook’s storage and ensure that your device runs smoothly. Now, we’ll discuss how to maintain your Chromebook’s storage. Stay tuned!
Maintaining Your Chromebook’s Storage
Maintaining your Chromebook’s storage is just as important as freeing up space. Here are some tips to help you manage your storage effectively:
- Regular Clean-ups: Make it a habit to regularly check your storage and delete unnecessary files. This not only frees up space but also helps your Chromebook run more smoothly.
- Use Google Drive: Utilize Google Drive to store files that you don’t need to access offline. This can significantly reduce the amount of local storage space you use.
- Manage Your Apps: Regularly review the apps you have installed and uninstall any that you no longer use. Remember, you can always reinstall them later if needed.
- Clear Browser Cache: Your browser cache can take up a significant amount of storage space. Regularly clearing your browser cache can free up storage space.
- External Storage: If you have a lot of files, consider using an external storage device. This can free up a significant amount of local storage space.
By following these tips, you can ensure that your Chromebook’s storage is well-managed and that your device continues to perform optimally.
- How to Fix Unresponsive Keyboard or Trackpad on Chromebook
- How to Fix Chromebook Freezing or Crashing Issues
- How to Address Chromebook Battery Drain Issues
FAQ: Insufficient Storage Space on Your Chromebook
How do I fix low storage on my Chromebook?
You can fix low storage on your Chromebook by deleting unnecessary files, using Google Drive for storage, using an external storage device, uninstalling unused apps, and clearing your browser cache.
How can I increase my Chromebook storage capacity?
You can increase your Chromebook’s storage capacity by using an external storage device such as a USB flash drive, an SD card, or an external hard drive. You can also use cloud storage services like Google Drive.
Why do Chromebooks have so little storage?
Chromebooks are designed to be lightweight and efficient, with most data and applications intended to be stored in the cloud. This is why they typically come with less local storage compared to traditional laptops.
What happens when Chromebook runs out of storage?
When your Chromebook runs out of storage, you may encounter issues such as slow performance, difficulty downloading files, and problems loading webpages. It’s important to regularly check your storage usage and manage it effectively to avoid these issues.
How do I fix low storage?
Fixing low storage generally involves deleting unnecessary files, moving files to the cloud or an external storage device, uninstalling unused apps, and clearing your browser cache.
Is Chromebook storage free?
Chromebook comes with a certain amount of local storage that’s free to use. Additionally, Google offers 15GB of free cloud storage on Google Drive, which can be used for storing files, photos, and more.
Is 64GB enough for Chromebook?
Whether 64GB is enough for a Chromebook depends on your usage. If you primarily use cloud-based apps, stream media, and store files in the cloud, then 64GB should be sufficient. If you plan to store a lot of files locally, you might need more storage.
Is 32 GB enough for a Chromebook?
Similar to the above, 32GB could be enough if you’re using cloud-based services. However, if you need to install a lot of apps or store files locally, you might find this amount of storage limiting.
What is a good storage size for a Chromebook?
A good storage size for a Chromebook depends on your specific needs. If you’re a light user who mainly uses cloud services, 32GB to 64GB should suffice. If you’re a heavier user, you might want to consider a Chromebook with 128GB or more, or use an external storage solution.
Conclusion: Mastering Chromebook Storage Management
In conclusion, managing insufficient storage space on your Chromebook doesn’t have to be a daunting task. With the right knowledge and tools, you can effectively manage your storage, optimize your device’s performance, and enhance your user experience.
Remember, regular clean-ups, effective use of Google Drive, managing your apps, clearing your browser cache, and considering external storage are all part of a comprehensive strategy for Chromebook storage management.
By implementing these strategies, you can ensure that your Chromebook is always ready to perform at its best. Thank you for joining us on this journey to better understand and manage Chromebook storage!