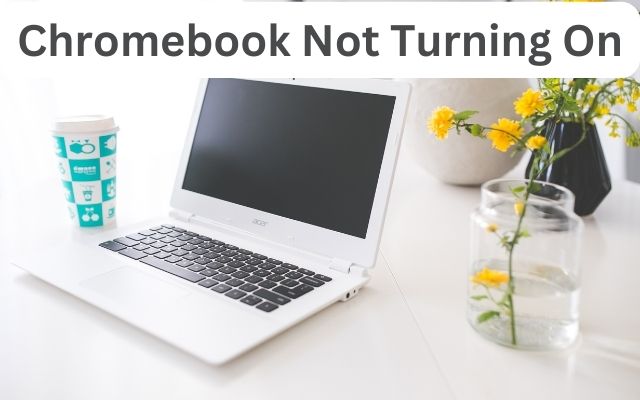When your Chromebook not turning on becomes a sudden reality, it can be quite alarming. These compact, efficient devices have become a staple for work, education, and personal use. Yet, like any technology, they are not immune to issues.
Understanding how to troubleshoot when your Chromebook refuses to power up can save you time, frustration, and potentially, money. This guide aims to provide simple, step-by-step instructions to get your device back up and running. Whether you’re a student rushing to submit an assignment, a professional preparing for a presentation, or a casual user wanting to catch up on your favorite show, knowing how to fix a non-responsive Chromebook is a skill worth having. Let’s dive into the world of Chromebook troubleshooting and turn that black screen into a gateway of productivity once again.
Understanding Your Chromebook
A Chromebook is a laptop or tablet running the Linux-based Chrome OS as its operating system. These devices are primarily used to perform a variety of tasks using the Google Chrome browser, with most applications and data residing in the cloud rather than on the machine itself.
Chromebooks are renowned for their simplicity, speed, and security. However, like any piece of technology, they can sometimes run into issues. One such problem that users often encounter is the Chromebook not turning on. This can be due to a variety of reasons such as a drained battery, issues with the power adapter, a damaged power button, or more complex internal hardware issues.
Before we delve into the troubleshooting methods, it’s important to understand that not all Chromebooks are the same. They come in different models and are manufactured by various companies. While the basic troubleshooting steps generally apply to all Chromebooks, there might be slight variations depending on the specific model you have.
Now, we will discuss some pre-troubleshooting steps you can take when your Chromebook is not turning on. These steps are simple yet crucial, and can often resolve the issue without needing further intervention. Let’s get started!
Pre-Troubleshooting Steps for Chromebook Not Turning On
Before we dive into the more technical troubleshooting methods, there are a few simple checks you can perform when your Chromebook is not turning on. These steps can often resolve the issue without the need for further intervention.
1. Check the Battery: The most common reason for a Chromebook not turning on is a drained battery. Plug in your Chromebook to a power source and leave it to charge for a few minutes. Then, try turning it on again.
2. Check the Power Source: Ensure that the power outlet and the charger you’re using are working properly. You can test the power outlet with another device, and try using a different charger if one is available.
3. Check the Power Cable: Inspect the power cable for any signs of damage such as fraying, cuts, or kinks. A damaged cable can prevent your Chromebook from charging properly.
4. Check the Power Button: Make sure the power button is not stuck or damaged. If it is, you might need to get it repaired.
If your Chromebook still doesn’t turn on after these checks, it’s time to move on to the troubleshooting methods discussed Now. Remember, if you’re not comfortable performing these steps, it’s always best to consult with a professional or your device’s manufacturer.
Troubleshooting Methods for Chromebook Not Turning On
When your Chromebook is not turning on, and the pre-troubleshooting steps have not resolved the issue, it’s time to try some more advanced troubleshooting methods. Here are four methods you can try:
1. Hard Reset: A hard reset can often fix many issues by clearing any errors in the system memory. To perform a hard reset, disconnect the power adapter, then hold down the refresh key (usually located at the top row of the keyboard) and the power button simultaneously for about 10 seconds. Release both buttons, reconnect the power adapter, and try turning on your Chromebook.
2. Powerwash or Factory Reset: If a hard reset doesn’t work, you might need to reset your Chromebook to its factory settings, a process known as Powerwash. This will erase all the information on your Chromebook, so make sure to back up any important data first. To Powerwash your Chromebook, turn it off, then turn it on and immediately press and hold Ctrl + Alt + Shift + R, then click Restart. In the box that appears, select Powerwash and then Continue.
3. Recovery Mode: If Powerwash doesn’t resolve the issue, you can try using Recovery Mode. This requires a separate computer and a USB drive or SD card. Visit the Chromebook Recovery Utility on a different computer and follow the instructions to create a recovery drive. Then, insert the recovery drive into your Chromebook and follow the on-screen instructions.
4. Contacting Support or Manufacturer: If none of the above methods work, it’s time to contact your Chromebook’s manufacturer or a professional repair service. They can provide further assistance and, if necessary, repair or replace your device.
Remember, if you’re not comfortable performing these steps, it’s always best to consult with a professional. Troubleshooting can be a complex process, but with patience and the right guidance, you can get your Chromebook back up and running.
Preventive Measures For Chromebook Not Turning On
To avoid facing the issue of your Chromebook not turning on, there are several preventive measures you can take:
1. Regular Updates: Keep your Chromebook updated to the latest version of Chrome OS. Regular updates not only provide new features but also fix bugs and improve security.
2. Proper Handling and Maintenance: Handle your Chromebook with care. Avoid exposing it to extreme temperatures, and keep it away from water and dust. Regularly clean the keyboard and screen with a soft, dry cloth.
3. Using Reliable Power Sources: Always use the power adapter that came with your Chromebook. If you need to replace it, make sure to use an adapter that’s compatible with your device.
4. Battery Care: Avoid letting your Chromebook’s battery drain completely. It’s best to start charging when it reaches 20%. Also, once in a while, let the battery drain completely and then charge it to 100% to calibrate the battery.
By following these preventive measures, you can ensure the longevity of your Chromebook and minimize the chances of it not turning on.
FAQ
What to do if your Chromebook isn’t turning on?
- Check if it’s charged: Plug in your Chromebook and let it charge for a few minutes. Then try turning it on.
- Hard reset: If it still doesn’t turn on, you might need to perform a hard reset. Press and hold Refresh
+Power on your Chromebook.
How do I force a Chromebook to start?
You can force your Chromebook to start by performing a hard reset. Press and hold Refresh + Power. If it still doesn’t start, it might need professional repair.
How do I fix my Chromebook that won’t turn on black screen?
- This could be due to a screen issue. Try connecting your Chromebook to an external monitor. If the external monitor works, the screen is likely the problem.
- If the external monitor also doesn’t work, try a hard reset.
Why is my Chromebook plugged in but no light?
This could indicate a problem with the power supply or the charging port. Try using a different charger or plug it into a different outlet. If the light still doesn’t come on, your Chromebook might need professional repair.
How do I force restart my Chromebook that won’t turn on?
You can force restart your Chromebook by pressing and holding the Power button for about 30 seconds.
How do I force restart my Chromebook without the power button?
If your power button isn’t working, you might need to use a keyboard shortcut to restart. Try pressing Ctrl + Shift + R, then press Enter.
How do you fix a Chromebook that won’t turn on or charge?
If your Chromebook won’t turn on or charge, try a different charger and outlet. If it still doesn’t work, you might need to perform a hard reset or get professional help.
How do I recover my Chromebook?
To recover your Chromebook, you’ll need a recovery drive. Insert the recovery drive, then press and hold Esc + Refresh + Power. Follow the on-screen instructions to recover your Chromebook.
How to restore Chromebook?
To restore your Chromebook to factory settings, sign in to your Chromebook, then press Ctrl + Alt + Shift + R and click Restart. In the box that appears, select Powerwash Continue. Follow the steps to reset your Chromebook.
- How to Fix Bluetooth Connectivity Issues on Chromebook
- How to Fix Your Chromebook Camera Issues
- How to Overcome Insufficient Storage Space on Your Chromebook
Conclusion: Overcoming the Challenge of a Chromebook Not Turning On
In this guide, we’ve explored the issue of a Chromebook not turning on, a problem that can be daunting for many. We’ve walked through the basic understanding of a Chromebook, pre-troubleshooting checks, detailed troubleshooting methods, and preventive measures to avoid such issues in the future.
Remember, technology is a wonderful tool, but it’s not without its quirks. The key is not to panic when issues arise. With a little patience and the right steps, you can often resolve these problems on your own.
We hope this guide has been helpful in providing you with the knowledge and confidence to troubleshoot your Chromebook. Remember, if all else fails, professional help is just a call or click away. Here’s to many more productive hours on your Chromebook!