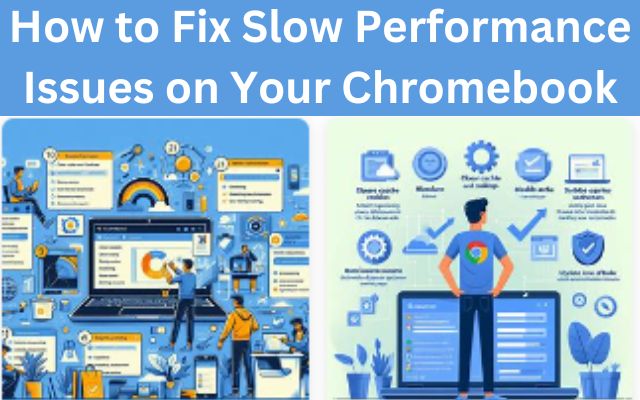Experiencing slow performance issues on your Chromebook can be frustrating. It’s like being stuck in a traffic jam when you’re in a hurry. You expect your Chromebook to be fast, efficient, and reliable. But sometimes, it doesn’t live up to those expectations.
This article aims to guide you through the process of identifying and resolving these performance issues. Whether you’re a student relying on your Chromebook for online classes, a professional using it for work, or simply someone who enjoys browsing the web, a slow Chromebook can disrupt your activities and productivity.
But don’t worry! Just like a traffic jam, there are ways to navigate through these issues and get back to a smooth computing experience. So, let’s dive in and explore how to fix slow performance issues on your Chromebook.
What is Chromebook?
A Chromebook is a unique breed of computers that prioritizes speed, simplicity, and security. Unlike traditional laptops that run on Windows or MacOS, Chromebooks operate on Google’s Chrome OS. This operating system is essentially a reworked version of the Google Chrome web browser, designed to provide a seamless web-centric experience.
Chromebooks are known for their ability to start up quickly and perform tasks efficiently, thanks to their low overhead and reliance on web-based apps. Over time, Chrome OS has evolved to support Android apps and even Linux desktop apps, further enhancing its capabilities.
However, just like any other computer, Chromebooks can experience performance issues. Understanding the basics of a Chromebook and its operating system is the first step towards diagnosing and resolving these issues. Now, we will delve deeper into the common causes of slow performance on a Chromebook and how to address them.
Common Causes of Slow Performance
There are several reasons why your Chromebook might be performing slower than expected. Let’s explore some of the most common causes:
- Hardware Limitations: Chromebooks are designed to be affordable and accessible, which often means they come with limited hardware capabilities. If your Chromebook has a low-end processor or insufficient RAM, it might struggle to run multiple applications or process intensive tasks simultaneously.
- Outdated System: Running an outdated version of Chrome OS can lead to performance issues. Google regularly releases updates to improve system performance and fix bugs. If you haven’t updated your Chromebook in a while, it might be time to do so.
- Too Many Active Apps or Extensions: Having numerous apps or extensions running in the background can consume a significant amount of your Chromebook’s resources. This can slow down your system, especially if these apps or extensions are resource-intensive.
- Limited Storage Space: Chromebooks typically come with limited storage space. If your storage is nearly full, it can impact the performance of your Chromebook. Regularly cleaning up your storage can help maintain optimal performance.
- User Profile: The user profile you’re using on your Chromebook can also affect its performance. If your profile has a lot of data or settings that require substantial resources, it can slow down your Chromebook.
- Out-of-Date Programs: Using out-of-date programs or programs installed from another operating system can cause performance issues.
- Ads and Unnecessary Browser Add-Ons: Leaving several ads running or having unnecessary browser add-ons can also slow down your Chromebook.
Understanding these common causes can help you better diagnose why your Chromebook is running slow. Now, we’ll discuss how to address these issues and improve your Chromebook’s performance.
How to Address Slow Performance
If your Chromebook is running slower than expected, there are several strategies you can employ to improve its performance:
- Update Your System: Regularly updating your Chromebook ensures that you have the latest features and security patches. To check for updates, go to Settings > About Chrome OS > Check for updates.
- Close Unnecessary Apps and Tabs: Having too many apps or tabs open can slow down your Chromebook. Close any apps or tabs you’re not using to free up system resources.
- Manage Extensions: Extensions can consume a significant amount of resources. Consider disabling or removing any extensions you don’t need.
- Clear Browsing Data: Over time, your browser collects a lot of data which can slow down your Chromebook. Clearing your browsing data can help improve performance.
- Free Up Storage Space: If your storage is nearly full, it can slow down your Chromebook. Regularly deleting unnecessary files can help maintain optimal performance.
- Enable Hyper-Threading: If your Chromebook runs on an Intel chip, enabling hyper-threading can improve performance. Hyper-threading allows your computer to run multiple processes side by side on a core. To enable hyper-threading, go to the Google Chrome browser, punch in “chrome://flags” in the address bar, and press enter. Search for an item called “Scheduler Configuration,” and in the dropdown next to it, select “Enables Hyper-Threading on relevant CPUs.” Restart your Chromebook, and you’re all set.
- Enable GPU Rasterization: Offloading some of the CPU’s load onto the GPU can improve performance. To enable GPU rasterization, go to the Google Chrome browser, punch in “chrome://flags” in the address bar, and press enter. Search for an item called “GPU rasterization,” and in the dropdown next to it, select “Enabled.” Restart your Chromebook, and you’re all set.
- Check What’s Slowing Down Your Chromebook: Chrome OS’s task manager allows you to see what’s consuming most of your Chromebook’s resources. Press the Search and Esc keys together to launch it. Inside the task manager, you’ll find a list of all the active apps and processes on your Chromebook. Click the “CPU” column to sort the list by the highest CPU usage. If you spot any app or activity that’s drawing an unusual amount of power and is not important to you, left-click it, and hit the “End process” button to terminate it.
By following these steps, you can significantly improve the performance of your Chromebook. Now, we’ll discuss some advanced troubleshooting steps if these strategies don’t resolve your issues.
Advanced Troubleshooting Steps
If the basic troubleshooting steps don’t resolve your Chromebook’s performance issues, there are a few more advanced steps you can take:
- Powerwash: This is essentially a factory reset of your Chromebook. It will erase all the information on your device and return it to its original state. Before you proceed with a Powerwash, make sure to back up any important data. To start a Powerwash, click on your profile picture in the lower right-hand corner of your Chromebook’s screen, then select the gear icon. Scroll down the page and click on Advanced. Continue scrolling until you find the Reset section. Finally, choose Powerwash and follow the onscreen instructions.
- Recovering Your Chromebook: If a Powerwash doesn’t solve the problem, you might need to recover your Chromebook. This involves reinstalling the operating system. You’ll need a separate computer and a USB drive or SD card to create a recovery image.
Remember, these steps should only be taken if the basic troubleshooting steps have not resolved your issues. Always ensure your data is backed up before proceeding with these advanced steps.
Preventive Measures for Optimal Performance
Maintaining optimal performance on your Chromebook involves a few preventive measures:
- Regular System Updates: Keep your Chromebook updated to the latest version of Chrome OS.
- Minimal Use of Extensions: Limit the number of extensions you install to only those necessary.
- Regular Cleanup of Storage: Regularly delete unnecessary files from your local storage to prevent it from filling up.
- Enable Page Prefetching: This feature allows Chrome to cache web pages linked on the page you’ve opened, enhancing your browsing experience.
By following these preventive measures, you can ensure your Chromebook continues to perform optimally over time.
- How to Fix Chromebook Screen Display Issues
- How to Fix Chrome OS Update Problems: A Step-by-Step Guide
- How to Fix Wi-Fi Connectivity Issues on Your Chromebook
Frequently Asked Questions
Q: Why is my Chromebook so slow and laggy?
A: Your Chromebook might be slow due to several reasons such as hardware limitations, outdated system, too many active apps or extensions, limited storage space, or an overloaded user profile. Ads and unnecessary browser add-ons can also slow down your Chromebook.
Q: How do I fix my Chromebook performance?
A: You can improve your Chromebook’s performance by updating your system, closing unnecessary apps and tabs, managing extensions, clearing browsing data, and freeing up storage space. Advanced options include enabling hyper-threading and GPU rasterization, and checking what’s slowing down your Chromebook using the task manager.
Q: How do I clean up my Chromebook to make it run faster?
A: Regularly deleting unnecessary files from your local storage can help maintain optimal performance. Also, consider clearing your browsing data and managing your extensions to free up system resources.
Q: How do I turn on high performance on my Chromebook?
A: You can enhance your Chromebook’s performance by enabling hyper-threading and GPU rasterization. These options can be found in the chrome://flags settings. Remember to restart your Chromebook after making these changes.
Q: Why are all Chromebooks slow?
A: Not all Chromebooks are slow. Performance can vary based on the model, hardware specifications, and how the device is being used. However, factors like outdated systems, too many active apps or extensions, and limited storage space can contribute to slow performance.
Q: Why is my Chrome suddenly so laggy?
A: Sudden lag in Chrome could be due to an overload of active apps or extensions, a need for system updates, or a buildup of browsing data. Try closing unnecessary tabs, updating your system, and clearing your browsing data to improve performance.
Q: How to improve Chrome’s performance?
A: You can improve Chrome’s performance by keeping it updated, managing your extensions, clearing your browsing data, and limiting the number of tabs you have open. Also, consider enabling page prefetching to enhance your browsing experience.
Q: Why is my Chromebook dying so fast?
A: If your Chromebook’s battery is draining quickly, it could be due to running resource-intensive apps or having too many tabs open. Adjusting your screen brightness, closing unnecessary apps and tabs, and turning off Wi-Fi when not in use can help extend battery life.
Q: How can I improve my CPU on my Chromebook?
A: While you can’t physically upgrade the CPU on a Chromebook, you can optimize its usage. Consider closing unnecessary apps, managing your extensions, and enabling hyper-threading to improve CPU performance.
Conclusion: Fix Slow Performance Issues on Your Chromebook
Slow performance issues on your Chromebook can be a hindrance, but they are not insurmountable. By understanding the common causes and implementing the suggested solutions, you can significantly improve your Chromebook’s performance. Remember, regular system updates, minimal use of extensions, and regular cleanup of storage are key preventive measures. Advanced