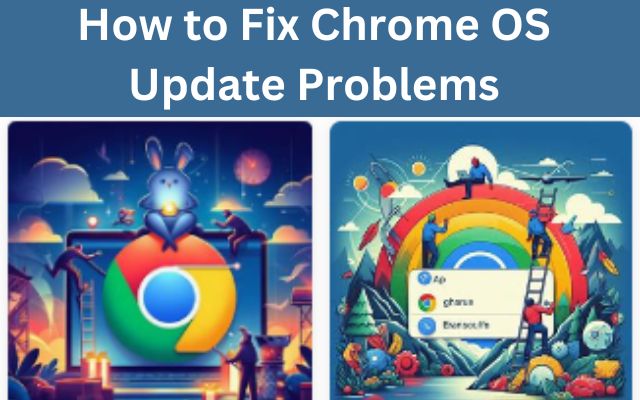In the digital age, keeping your devices updated is crucial for ensuring optimal performance and security. This is particularly true for Chrome OS, Google’s lightweight operating system designed for speed, simplicity, and security. However, like any technology, it’s not immune to issues. One of the most common challenges users face is fixing Chrome OS update problems.
Updates are meant to improve your experience, but sometimes they can cause headaches instead. You might encounter failed downloads, installation errors, or even system crashes during an update. These problems can be frustrating, especially when you’re not sure how to fix them.
This guide aims to help you navigate these challenges. We’ll provide a step-by-step walkthrough to troubleshoot and resolve common update problems on Chrome OS. By the end of this guide, you’ll be equipped with the knowledge to keep your Chrome OS device running smoothly and securely. Let’s dive in!
Understanding Chrome OS Updates
Chrome OS, developed by Google, is a lightweight operating system designed with a focus on speed, simplicity, and security. One of the key aspects that contribute to these attributes is the regular updates that Chrome OS receives.
Frequent operating system updates are vital to ensure security and access to the latest features. By default, Chrome OS releases a full OS update to the stable channel about every 4 weeks. These updates often include new features, bug fixes, and enhancements to improve the overall user experience. For instance, Chrome OS 116 introduced a new data processor mode, expanded language and emoji support for Linux apps, and a variety of enhanced and updated settings and features.
In addition to these full updates, minor updates such as security fixes and software updates happen every 2–3 weeks. These minor updates are crucial for maintaining the security integrity of the system and ensuring that the software continues to perform optimally.
Chrome OS also offers long-term support releases, which are a powerful tool to reduce the effort to manage devices in an organization and certify that apps work well for every OS update. These long-term support releases include a long-term support candidate (LTC) release and a long-term stable (LTS) release.
In conclusion, understanding how Chrome OS updates work is the first step towards troubleshooting any update problems. The regular updates not only bring new features and improvements but also ensure that your device is secure and performing at its best. Now, we will look at some common Chrome OS update problems and how to fix them.
Common Chrome OS Update Problems
While Chrome OS is designed to be a simple and hassle-free system, it’s not immune to issues. Here are some common problems that users often encounter during Chrome OS updates:
- Slow-running system: Chromebooks generally don’t get bogged down over time like Windows computers do, but they still have a finite amount of resources. Sometimes, they can end up running more slowly than you’d like.
- Failed downloads: There could be several reasons why Chrome may not be updating, including outdated software, third-party extensions, and cache or cookie issues.
- Installation errors: These can occur due to conflicts with third-party extensions or outdated software.
- System crashes during an update: This could be due to a variety of reasons, including software conflicts or hardware issues.
- Updates are disabled by the administrator: This is a common issue in managed devices where the administrator has control over the updates.
- Error codes during update: Users might encounter specific error codes (like Error: 3 or 11) during the update process.
- Missing printer or function keys: Sometimes, after an update, users might find that certain peripherals or keys are not working as expected.
- Issues with mobile data updates: If you have trouble updating your system using your phone or Chromebook’s mobile data, it’s recommended to connect to Wi-Fi or Ethernet instead.
Understanding these common problems is the first step towards troubleshooting. In the next section, we will discuss general troubleshooting steps that can help resolve most of these issues. Remember, every problem has a solution, and with the right knowledge, you can overcome any update issue on your Chrome OS device.
General Troubleshooting Steps
If you’re experiencing issues with Chrome OS updates, here are some general troubleshooting steps that can help:
- Restart your Chromebook: The first step in troubleshooting any issue is to restart your device. This can often resolve minor software glitches and errors.
- Check your internet connection: Chrome OS updates require a stable internet connection. If you’re having trouble updating your system using your phone or Chromebook’s mobile data, try disconnecting from the phone or mobile data and connect to Wi-Fi or Ethernet instead.
- Ensure enough storage space: Chrome OS updates require sufficient storage space. If your device is running low on space, try deleting unnecessary files or apps to free up some space.
- Reset your Chromebook: If the above steps don’t work, you can try resetting your Chromebook. This will restore your Chromebook to its factory settings, so make sure to back up any important data before proceeding.
- Recover your Chromebook: If all else fails, you may need to recover your Chromebook. This involves reinstalling the operating system, which can resolve any issues caused by software bugs or corrupted files.
Remember, it’s important to test your Chromebook after each step to check if the problem is fixed. If you’re still experiencing issues after following these steps, it may be worth reaching out to Google’s support or your device’s manufacturer for further assistance.
Now, we’ll delve into specific solutions for common Chrome OS update problems. Stay tuned!
Step-by-Step Guide to Fix Specific Update Problems
If you’re experiencing specific issues with your Chrome OS updates, here are some steps you can take:
Update failed: If your system update doesn’t download or your Chromebook is several versions behind the current version, try the following steps:
- Turn off your Chromebook, then turn it back on.
- If you have trouble with your phone or Chromebook’s mobile data to update your system, disconnect from the phone or mobile data. Connect to Wi-Fi or Ethernet instead.
- Reset your Chromebook.
- Recover your Chromebook.
Updates are disabled by the administrator: If you’re having problems updating Chrome on your computer, you might see: Update failed: Updates are disabled by the administrator. In this case, you may need to contact your administrator for more help.
Error codes during update: If you encounter specific error codes (like Error: 3 or 11) during the update process, you may need to follow specific troubleshooting steps provided by Google or contact Google’s support for further assistance.
Remember, it’s important to test your Chromebook after each step to check if the problem is fixed. If you’re still experiencing issues after following these steps, it may be worth reaching out to Google’s support or your device’s manufacturer for further assistance.
Now, we’ll discuss preventive measures and best practices to avoid update problems in the future. Stay tuned!
Preventive Measures and Best Practices
To avoid Chrome OS update problems, consider the following preventive measures and best practices:
- Automatic Updates: Enable automatic updates to ensure your Chrome OS device is always up-to-date with the latest security fixes and features.
- Release Channels: Use the appropriate release channel (Stable, LTS, LTC, Beta, Dev) based on your needs.
- Beta Channel: Keep at least 5% of your devices on the Beta channel to preview new features and identify potential issues.
- Storage Management: Regularly check your device’s storage to ensure there’s enough space for updates.
By following these practices, you can ensure a smooth and secure Chrome OS experience.
Frequently Asked Questions
How do I fix my Chromebook update?
If your Chromebook update doesn’t download or your Chromebook is several versions behind the current version, try the following steps:
- Turn off your Chromebook, then turn it back on.
- If you have trouble with your phone or Chromebook’s mobile data to update your system, disconnect from the phone or mobile data. Connect to Wi-Fi or Ethernet instead.
- Reset your Chromebook.
- Recover your Chromebook.
How do I fix Chrome update problems?
If you’re having problems updating Chrome on your computer, you might see: Update failed: Updates are disabled by administrator; Update failed (Error: 3 or 11) An error occurred while. You can try the following steps:
- Try Manual Update
- Ensure You Haven’t Disabled Auto Update
- Check Your Internet Connection
How do I fix a broken Chrome OS?
If your Chromebook is showing the “Chrome OS is missing or damaged” error, try these steps in order until your Chromebook can boot successfully:
- Power the Chromebook off and on.
- Powerwash (reset) the Chromebook to factory settings.
- Recover Chrome OS.
How do I force Chrome to update to the latest version?
To manually update to the latest version, follow these steps:
- On your computer, open Chrome.
- At the top right, click More.
- Click Help > About Google Chrome.
- Click Update Google Chrome.
- Click Relaunch.
Why is my ChromeOS not updating?
There could be several reasons why your ChromeOS is not updating:
- Network-related problems
- Compatibility issues
- Incorrectly configured Google Update Service
- Malicious extensions and browser hijackers
- Corrupt or missing files
Why my Chromebook won’t update?
If your Chromebook won’t update, it could be due to several reasons:
- Your Chromebook automatically checks for and downloads updates when connected to Wi-Fi or Ethernet. If you’re not connected to the internet, your Chromebook won’t be able to check for updates.
- If your system update doesn’t download or your Chromebook is several versions behind the current version, try the steps mentioned in the first question.
How do I manually update Chrome?
To manually update Chrome, follow these steps:
- On your computer, open Chrome.
- At the top right, click More.
- Click Help > About Google Chrome.
- Click Update Google Chrome.
- Click Relaunch.
How do I run Chrome cleanup tool?
To use the built-in feature of Chrome Cleanup Tool in your Google Chrome, you can follow the steps below:
- Open your Google Chrome.
- Click the vertical three-dot button in the upper right corner of the page to open Chrome menu. Then click Settings.
- In the left pane, expand the Advanced settings and click Reset and clean up.
Why can’t I update Chrome on my Android?
There could be several reasons why you can’t update Chrome on your Android:
- Your Chrome isn’t compatible with your OS.
- The internet connection is weak.
- Suspicious programs in your PC
- Bugs and potential viruses
- Corrupted files
- Faulty browser extensions
- Misconfiguration of Google Update Service
Conclusion
Understanding and troubleshooting Chrome OS update problems is crucial for maintaining a smooth and secure user experience.
By following the steps outlined in this guide, you can effectively fix Chrome OS update problems and ensure your device is always up-to-date with the latest features and security fixes. Happy computing!