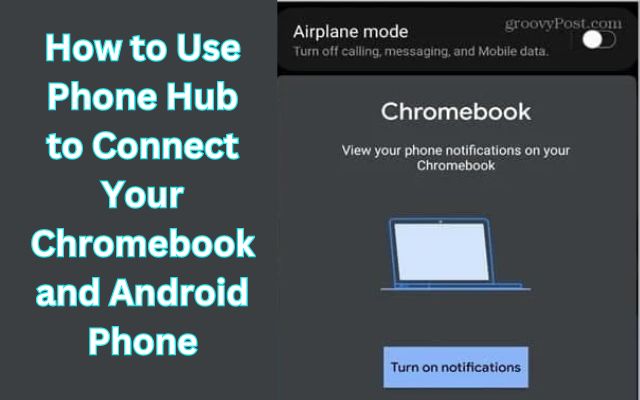You can use Phone Hub to connect your Chromebook and Android phone seamlessly, making your devices work together more efficiently. Google’s commitment to enhancing the connectivity of its ecosystem is becoming more apparent with each passing day. Android users have long envied the seamless integration found in Apple’s ecosystem, where iPhone owners can send messages from their iPads and Macs, share files and photos across Apple devices, and effortlessly transfer their AirPods connection between different Apple products. While Google has discontinued some of its internal hardware, the company remains dedicated to making the interaction between Chromebooks and Android phones more seamless, approaching the level of integration seen in the iPhone and Mac ecosystem.
As part of this effort, Google has introduced the Phone Hub for Chromebooks, a feature designed to bridge the gap between Android phones and the best Chromebooks. This guide will walk you through setting up the Phone Hub, the features it offers, and how to customize its settings.
How to Set Up Phone Hub
Connecting your Android phone to your Chromebook through Phone Hub is a straightforward process:
- Open the Settings app on your Chromebook.
- Navigate to the “Connected devices” section.
- By “Android Phone,” select the “Set up” button.
- Choose the Android device you wish to establish a connection with, then click “Accept & continue.”
- Enter your Google account password.
- Click “Done,” and your phone and Chromebook are now connected.
How to Customize Phone Hub Settings
You can easily toggle Phone Hub and its associated features on or off to suit your preferences:
- Launch the Settings app on your Chromebook.
- Tap “Connected Devices” on the left.
- Next to your phone’s name, press the arrow.
- In the list of options, toggle “Phone Hub” to enable or disable it.
- Underneath the “Phone Hub” switch, you’ll find three additional features to toggle:
- “Recent Chrome tabs”: Shows your recent Chrome tabs from your phone on your Chromebook.
- “Recent photos”: Displays your recent photos from your phone on your Chromebook.
- “Notifications”: Displays notifications from your phone in the notifications section on your Chromebook.
What Can Phone Hub Do?
The Phone Hub is accessible by clicking the phone icon in the lower-right corner of the tray, located to the left of the date. Once selected, it displays the name of your phone, its connectivity status, and battery level at the top. Below that, you’ll find three key functions:
- Enable hotspot: Turns on your phone’s hotspot and connects your Chromebook to it, providing a data connection while you’re on the go.
- Silence phone: Disables your phone’s notification sounds.
- Locate phone: Rings your phone, making it easier to locate.
Below these buttons, you’ll see your recent Chrome tabs from your phone (if you’ve enabled the option). If you’ve also enabled the option, your recent photos from your phone will appear beneath the Recent Chrome tabs. With notification syncing enabled, alerts from your phone will appear alongside your other Chrome OS notifications on the shelf, and dismissing a notification on your Chromebook will also dismiss it on your phone.
Additional Android Phone and Chromebook Interactions
There are two more ways your Android phone and Chromebook can communicate besides the Phone Hub:
- Smart Lock: This feature allows you to log in to your Chromebook without typing a PIN or password. Instead, unlock your phone near your Chromebook and press the Enter key. To utilize this feature, Bluetooth needs to be enabled.
- Instant Tethering: This function shares your Android phone’s cellular connection with your Chromebook.
- Wi-Fi Sync: This feature shares Wi-Fi network information from your phone with your Chromebook, eliminating the need to manually connect.
Disconnecting Your Android Phone
If you’ve used Phone Hub but decide it’s not for you, disabling it is a straightforward process:
- Open the Settings app on your Chromebook.
- Navigate to the “Connected devices” section.
- Tap the arrow to the right of your phone’s name.
- In the “Forget phone” area, at the bottom, touch the “Disconnect” button.
- Select the “Disconnect” button in the dialog box that appears.
While Chromebooks and Android phones may not offer the same level of integration as Macs and iPhones, they are continually improving. Features like Smart Lock, Phone Hub, and others offer a glimpse into the potential for a more connected and efficient ecosystem between your Android devices and Chromebook. With these features, Google is making strides in enhancing the user experience and making it more streamlined and convenient.
FAQ
What is Phone Hub, and how does it connect my Android phone and Chromebook?
Phone Hub is a feature that allows you to seamlessly connect your Android phone and Chromebook. It provides various functions and features to enhance the interaction between the two devices.
How do I set up Phone Hub on my Chromebook?
Setting up Phone Hub is a straightforward process:
- Open the Settings app on your Chromebook.
- Navigate to the “Connected devices” section.
- Click “Set up” next to “Android Phone.”
- Choose the Android device you want to connect and follow the prompts to complete the setup.
What features does Phone Hub offer?
Phone Hub provides the following key functions:
Enable hotspot: Turn on your phone’s hotspot and connect your Chromebook to it for mobile data.
Silence phone: Easily mute your phone’s notifications.
Locate phone: Trigger your phone to ring, helping you locate it.
Recent Chrome tabs: View your recent Chrome tabs from your phone on your Chromebook.
Recent photos: Display recent photos from your phone on your Chromebook.
Notifications: See phone notifications on your Chromebook, and dismissing them on one device clears them from the other.
Can I customize the Phone Hub settings?
Yes, you can customize Phone Hub settings to match your preferences. You can enable or disable Phone Hub and its associated features, such as recent Chrome tabs, recent photos, and notifications.
Are there additional ways my Android phone and Chromebook can interact?
Yes, apart from Phone Hub, there are other interaction options, including:
Smart Lock: This feature lets you unlock your Chromebook by unlocking your nearby Android phone, eliminating the need for a PIN or password.
Instant Tethering: Share your Android phone’s cellular connection with your Chromebook.
Wi-Fi Sync: Automatically share Wi-Fi network information from your phone with your Chromebook for seamless connectivity.
How do I disconnect my Android phone from Phone Hub?
If you decide to disconnect your Android phone from Phone Hub, you can do so easily:
- Open the Settings app on your Chromebook.
- Navigate to the “Connected devices” section.
- Click the arrow next to your phone’s name.
- Tap “Disconnect” in the “Forget phone” section.
- Confirm the disconnection in the dialog box that appears.
Is Phone Hub available on all Chromebooks and Android phones?
Phone Hub is designed to work with most recent Chromebooks and Android phones. However, the availability of specific features may vary depending on the devices and their software versions. It’s a good idea to keep your devices up to date for the best experience.
Can I use Phone Hub without an active internet connection on my Android phone?
Phone Hub’s core functions, like enabling the hotspot, silencing your phone, and locating your phone, can work without an active internet connection on your Android phone. However, features like syncing recent Chrome tabs, photos, and notifications may require an internet connection to function fully.
Does using Phone Hub impact the performance or battery life of my Android phone or Chromebook?
Using Phone Hub should not significantly impact the performance or battery life of your devices. Google has designed these features to be efficient and user-friendly. However, as with any software, it’s a good practice to monitor your devices for any unusual behavior.
- How to Use Artificial Intelligence for Small Business: A Comprehensive Guide
- How to Re-Optimize On-Page Content for SEO
What’s next for the integration between Chromebooks and Android phones?
Google continues to work on improving the integration between Chromebooks and Android phones, with new features and enhancements planned for future updates. Stay tuned for more exciting developments in this area.