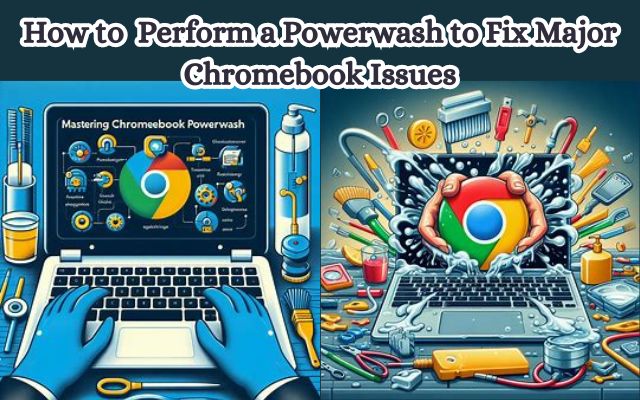How to Perform a Powerwash to Fix Major Chromebook Issues – this is a question that many Chromebook users find themselves asking. When your Chromebook starts acting up, it can be frustrating and disruptive. But don’t worry, there’s a solution at hand.
This article will guide you through the process of performing a Powerwash, a built-in feature of Chromebooks designed to fix major issues and restore your device to its optimal state. Whether you’re dealing with slow performance, software glitches, or other troublesome issues, a Powerwash could be the answer.
So, let’s dive in and explore how to perform a Powerwash on your Chromebook, step by step. By the end of this guide, you’ll be well-equipped to handle any major Chromebook issues that come your way.
Understanding Chromebook and Powerwash
A Chromebook is a laptop or tablet running the Linux-based Chrome OS as its operating system. These devices are primarily used to perform a variety of tasks using the Google Chrome browser, with most applications and data residing in the cloud. Chromebooks are known for their simplicity, ease of use, and relative affordability.
Now, let’s talk about Powerwash. Powerwash is a unique feature available on Chromebooks that allows you to reset your device to its factory state. It’s like giving your Chromebook a fresh start. Powerwash removes all data, including settings, apps, and files, making it a useful tool for completely cleaning the device and removing any stubborn issues that can’t seem to be fixed.
Powerwash is particularly useful if you’re experiencing problems with your Chromebook, such as a virus infection or a software glitch. It’s also handy if you’re planning to sell your Chromebook or hand it over to a new user and want to ensure all your personal information is removed. However, it’s important to note that local files and settings cannot be recovered once a Chromebook has been Powerwashed. Therefore, it’s always a good idea to back up any important files before initiating a Powerwash.
Understanding how to perform a Powerwash can be a lifesaver when you’re dealing with major Chromebook issues. In the following sections, we’ll delve deeper into when to use Powerwash and provide a step-by-step guide on how to perform a Powerwash on your Chromebook.
When to Use Powerwash
There are several scenarios where performing a Powerwash on your Chromebook becomes necessary.
Firstly, if you’re experiencing persistent issues with your Chromebook, such as software glitches or virus infections that can’t be fixed by other means, a Powerwash can be a helpful solution. It’s like a fresh start for your device, removing all data and settings and restoring it to its factory state.
Secondly, if you’re planning to sell your Chromebook or hand it over to a new user, a Powerwash ensures that all your personal information is removed. This is crucial for maintaining your privacy and ensuring the new user gets a clean slate.
Lastly, if your Chromebook is still not functioning properly even after a restart, a Powerwash could be the next step before contacting your manufacturer for support.
It’s also worth noting that some experts recommend performing a Powerwash periodically, such as once a year, to remove any unnecessary files and keep your device running smoothly.
Now, we’ll provide a detailed, step-by-step guide on how to perform a Powerwash on your Chromebook. Stay tuned!
Step-by-Step Guide to Performing a Powerwash
Performing a Powerwash on your Chromebook is a straightforward process. Here’s a step-by-step guide:
- Log out of your Chromebook: Before you start the Powerwash process, make sure to log out of your Chromebook.
- Initiate the Powerwash: Press and hold the
Ctrl + Alt + Shift + Rkeys together. This will bring up a restart window. - Restart your Chromebook: In the restart window that appears, select the
Restartoption. This will restart your Chromebook and bring up the Powerwash prompt. - Select Powerwash: In the Powerwash prompt, choose the
Powerwashoption. This will initiate the Powerwash process. ChromeOS will now delete all your data. - Follow the prompts: After selecting Powerwash, follow the on-screen instructions to complete the process. This will typically involve confirming your choice and waiting for the Powerwash to complete.
- Sign in to your Google Account: Once the Powerwash is complete, you’ll need to sign in to your Google Account. This will restore your settings and data that are synced with your Google Account.
Congratulations! You’ve successfully performed a Powerwash on your Chromebook. Your Chromebook should now be restored to its factory state, free of any previous issues.
Remember, a Powerwash will delete all local data on your Chromebook. So, it’s always a good idea to back up any important files before initiating a Powerwash.
Post-Powerwash: What to Expect and Do
After performing a Powerwash on your Chromebook, there are a few things you can expect:
- Chrome OS Reinstalls: The latest version of Chrome OS will download, complete with security patches and bug fixes.
- Local Data Wiped: All local accounts, documents, installed programs, and personalization settings will be erased.
Here’s what you should do post-Powerwash:
- Sign in to your Google Account: This will restore your settings and data that are synced with your Google Account.
- Check for Updates: Ensure your Chromebook is running the latest version of Chrome OS.
- Reinstall Apps: Reinstall any apps you had previously installed.
- Restore Files: If you backed up any files before the Powerwash, now is the time to restore them.
Remember, a Powerwash is a powerful tool that can help resolve major issues with your Chromebook. However, it’s also a tool that should be used responsibly, as it will erase all local data. Always make sure to back up important files before initiating a Powerwash.
Preventing Future Perform a Powerwash to Fix Major Chromebook Issues
Preventing future issues on your Chromebook involves a few key practices:
- Regular Updates: Always keep your Chromebook updated to the latest version of Chrome OS.
- Use the Diagnostics App: Chromebooks now have a Diagnostics app specifically for troubleshooting. Regularly check for any suspicious issues using this app.
- Safe Browsing: Avoid visiting suspicious websites or downloading files from untrusted sources.
- Regular Powerwash: Some experts recommend performing a Powerwash periodically, such as once a year, to remove any unnecessary files and keep your device running smoothly.
By following these practices, you can ensure your Chromebook remains healthy and free from major issues.
- Fix Chromebook Apps: Proven Steps to Resolve Not Opening Issues
- How to Fix Google Account Sync Issues on Chromebook
- How to Fix Chromebook Not Turning On
Frequently Asked Questions
How do I completely power wash my Chromebook?
Powerwashing a Chromebook is a process that resets the device to its factory settings. Here are the steps:
- Open the Chrome browser.
- Click the menu button (three vertically-aligned dots) in the upper right-hand corner.
- Select Settings.
- Scroll to the bottom and click Advanced.
- Scroll down again until you locate the Reset settings section and select the Powerwash option.
- A dialog labeled Restart your device should be displayed. Click on Restart.
How do I fix a corrupted Chromebook?
If your Chromebook is corrupted, you can try the following steps:
- Restart your Chromebook.
- If restarting doesn’t work, try powerwashing your Chromebook to return it to its original state.
- If the problem persists, you may need to reinstall Chrome OS.
Is it OK to powerwash a Chromebook?
Yes, it’s okay to powerwash a Chromebook. Powerwashing is recommended when you’re experiencing issues with your Chromebook or when you’re preparing to sell or return it. However, powerwashing will erase all local files and settings, so it’s important to back up any important data before proceeding.
How do you do a hard reset on a Chromebook?
To perform a hard reset on a Chromebook:
- Turn off your Chromebook.
- Press and hold Refresh and tap Power.
- When your Chromebook starts up, release Refresh.
Why is my Chromebook not turning on even though it’s fully charged?
If your Chromebook isn’t turning on, it could be due to a few reasons:
- Problems with the battery charger.
- Problems with the internal hardware.
- Issues with Chrome OS.
- External hardware interference.
Is it OK to powerwash a school Chromebook?
Yes, you can powerwash a school Chromebook. This is often done when there are serious issues with the Chromebook or when the Chromebook is going to be transferred from one user to another.
How do I revive a dead Chromebook?
If your Chromebook isn’t turning on, you can try the following steps:
- Make sure your Chromebook is charging.
- Remove all connected USB devices.
- Do a hard restart.
- Sign in as another user.
How do I wipe a dead Chromebook?
To wipe a dead Chromebook, you can perform a powerwash, which will reset the device to its factory settings.
Can Chromebooks be repaired?
Yes, Chromebooks can be repaired. If you’re having issues with your Chromebook, you can use the built-in Diagnostics app to troubleshoot the problem. If the issue persists, you may need to contact your manufacturer or a professional repair service.
Conclusion: The Power of Powerwash
Understanding how to perform a Powerwash on your Chromebook is an essential skill for any Chromebook user. It can help resolve major issues, improve performance, and ensure your device is clean and ready for use. Remember, always back up your data before starting a Powerwash.