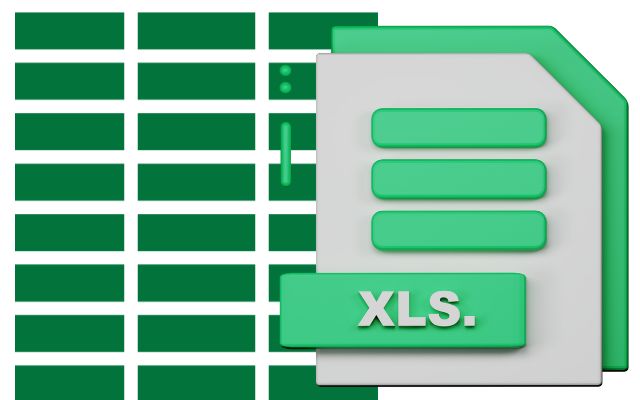To resolve the issue, I had to fix Excel file that wouldn’t open on my computer. Have you ever been in a situation where you couldn’t open an important Excel file, and it left you feeling frustrated and anxious? In this comprehensive guide, we aim to help you understand why Excel files sometimes refuse to open and provide easy-to-follow solutions. We provide support for both Mac and Windows users.
Fix Excel File Won’t Open
1. Confirm You’re Using Excel to Open the File
If your computer has multiple spreadsheet programs, it’s possible that you’re trying to open the file with the wrong one. Here’s how to make sure you’re using Excel:
- Open File Explorer or Finder.
- To open your Excel file, right-click on it and select “Open with” > “Excel.”
- If Excel is not listed in the app options, select “Choose another app,” and locate Excel.
2. Disable Excel’s Dynamic Data Exchange (DDE) Option
One common issue that prevents Excel files from opening is the enabled Dynamic Data Exchange (DDE) feature. You can try turning it off to see if it resolves the problem:
- Open Excel and go to “Options.”
- Select “Advanced” from the left sidebar.
- Disable the “Ignore other applications that use Dynamic Data Exchange (DDE)” option.
- Click “OK” at the bottom of the window.
3. Repair Your Corrupt Excel File
Excel has a built-in feature that allows you to repair corrupted files:
- Launch Excel, select “Open,” and choose “Browse.”
- Locate your Excel file, single-click it, select the down-arrow icon next to “Open,” and choose “Open and Repair.”
4. Verify the File’s Extension
Excel files need the correct extension to open in the application. Most Excel spreadsheets use the XLS or XLSX format. If your file has a different extension, do the following:
- Right-click your Excel file and choose “Rename.”
- Change the file extension to XLS or XLSX.
- Attempt to open your file with Excel.
If changing the extension doesn’t work, open the application you used to create the file and use the “Save As” option to change the file format to XLS or XLSX.
5. Copy Your Excel File from External Storage to Local Storage
If you’re encountering issues with an Excel file stored on an external device like a USB flash drive, copying the file to your computer and opening the local copy may resolve the problem.
6. Use Excel’s Office Safe Mode (Windows Only)
Malfunctioning add-ins can sometimes cause Excel issues. You can isolate these add-ins by opening Excel in Office Safe Mode:
- Use “Windows + R” to initiate the Run dialog box.
- Type “excel /safe” and press Enter.
- In Excel, select “File,” choose “Open,” and then click “Browse.”
7. Disable Hardware Acceleration in Excel
If you’re experiencing issues like Excel not opening excel files or crashing, disabling hardware acceleration might help:
- Open Excel and go to “Options.”
- Choose “Advanced.”
- In the Display option, turn off “hardware graphics acceleration”.
- Click “OK.”
8. Repair Your Microsoft Office Installation
If your Excel file still refuses to open, it’s possible that your Microsoft Office installation is corrupt. This can happen due to third-party programs, system errors, or viruses modifying Office’s core files. To fix this:
- Open the Control Panel on your computer.
- Select “Uninstall a program.”
- Locate your Microsoft Office installation and click “Change” at the top.
- Select “Quick Repair” and click “Repair.”
9. Use an alternative spreadsheet program to open your Excel file.
If none of the above solutions work, you can try opening your Excel file in an alternative spreadsheet program:
- Consider using free office suites like Apache Open
- Office (available for Windows and Mac) or Apple Numbers (for Mac) to view and edit your spreadsheets.
FAQ
1. Why won’t my Excel file open?
There can be various reasons for this issue, including a corrupt file, incorrect file extension, problems with Excel’s settings or add-ins, or issues with your system.
2. How do I know if my Excel file is corrupt?
If your Excel file is corrupt, you might experience error messages when trying to open it, or it may not open at all. Corruption can be due to various factors, such as sudden power loss, hardware failures, or software issues.
3. What should I do if my Excel file has the wrong file extension?
You can right-click on the file, choose “Rename,” and modify the file extension to XLS or XLSX, which are the most common Excel file formats. Then, try to open it with Excel.
4. How can I disable Excel’s Dynamic Data Exchange (DDE) option?
In Excel, go to “Options,” select “Advanced,” and then turn off the “Ignore other applications that use Dynamic Data Exchange (DDE)” option. This can help if DDE is causing issues with file opening.
5. What is Excel’s Office Safe Mode, and how do I use it?
Office Safe Mode allows you to open Excel with essential settings and no add-ins. On Windows, you can launch it by pressing “Windows + R,” typing “excel /safe,” and then opening your file within Excel.
6. How can I repair my corrupt Excel file using Excel’s built-in feature?
Open Excel, select “Open,” choose “Browse,” and locate your Excel file. Then, single-click the file, select the down-arrow icon next to “Open,” and choose “Open and Repair.”
7. Is there a way to open my Excel file using an alternative spreadsheet program?
Yes, if all else fails, you can open your Excel file with alternative spreadsheet software such as Apache OpenOffice (for Windows and Mac) or Apple Numbers (for Mac).
8. Why might my Microsoft Office installation be corrupt, and how can I repair it?
Your Office installation can become corrupt due to third-party programs, system errors, or viruses. To repair it on a Windows computer, open the Control Panel, select “Uninstall a program,” choose your Microsoft Office installation, click “Change,” and run a repair option.
- How to Connect Two Android Phones: Unlocking New Possibilities
- How to Run Dual WhatsApp Accounts on a Single Phone: Meta’s User-Friendly Solution
Conclusion
There are various reasons why Excel files may not open, but with these step-by-step solutions, you can troubleshoot and resolve the issues effectively. Once you’ve addressed any problems with the file, Excel, or your system, you’ll be able to open your Excel files without hindrance. Remember, patience and these straightforward fixes will help you get back to working with your Excel files smoothly.