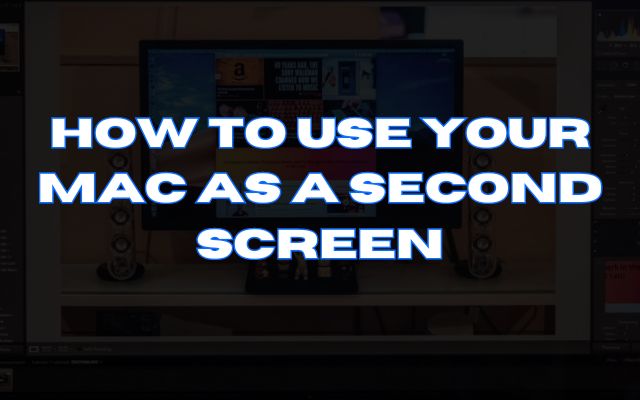If you need more screen space for your tasks, you can use your Mac as a second screen to enhance your productivity. Using your Mac as a second screen can be a game-changer, whether you’re collaborating with a colleague, multitasking on projects, or simply wanting to maximize your productivity. macOS Monterey, the latest operating system from Apple, offers a unique feature that allows you to turn your Mac into an external display for another Mac. Here is the steps to set up and use this fantastic feature. By the end, you’ll be able to harness the full potential of your Mac and enjoy a seamless dual-screen experience.
Prerequisites: macOS Monterey, Apple ID, and Wi-Fi Connection
Before we delve into the steps, there are some essential prerequisites you need to meet:
- macOS Monterey: First and foremost, ensure that both the Mac you want to use as a second screen and the one you want to connect it to are updated to the latest version of macOS Monterey. This operating system is the key to making the magic happen.
- Same Apple ID: To prevent confusion and ensure a smooth connection, make sure that both Macs are logged in with the same Apple ID.
- Wi-Fi Network: Both Macs should be connected to the same Wi-Fi network. This ensures a stable and seamless connection between the devices.
- Compatible Mac Models: For the best experience with high-quality images, it’s crucial to have a Mac with advanced Wi-Fi and Bluetooth capabilities. The following Mac models are compatible with this feature:
- MacBook Pro 2018 onwards
- MacBook Air 2018 onwards
- iMac 2019 onwards
- iMac Pro 2017
- Mac mini 2020 onwards
Now that you have all the prerequisites in place, let’s go through the steps to use your Mac as an external screen.
How to Use Your Mac as an External Screen
Step 1: Access System Preferences
- On the Mac you want to use as an external screen (referred to as the “main” Mac), click on the Apple logo in the top left corner of your screen.
- Select “System Preferences” from the dropdown menu.
Step 2: Display Preferences
- In the System Preferences window, click on “Displays.”
- This will open up the Display preferences panel.
Step 3: Add Display
- In the Display preferences panel, you’ll see a tab labeled “Arrangement.” Click on it.
- Now, click on the “Arrangement” tab.
- You will see a checkbox that says “Mirror Displays.” Uncheck this option.
Step 4: Connect the Other Mac
- Click on the “Gather Windows” button to make sure all open windows are visible on the main Mac’s display.
- On the “main” Mac, click on “Detect Displays” while holding down the “Option” key. This will allow you to select the other Mac as an external display.
- Once the other Mac is detected, you should be able to see it as an additional display in the Arrangement tab.
Step 5: Screen Sharing
- By default, your main Mac will duplicate its screen onto the other Mac. This is great for sharing your screen with another Mac, similar to screen sharing.
Step 6: Using the Other Mac as an Extended Display
- To use the other Mac as an extended display, click on the “Arrangement” tab again.
- You will see both Macs represented as display icons. You can drag them to position them as they are physically set up on your desk. For instance, if one is above the other, drag the display icons accordingly.
- Make sure the “Mirror Displays” option remains unchecked.
- Now, you can enjoy the extended display, effectively doubling your screen real estate.
Optimizing Your Dual-Screen Setup
To make the most of your extended display, here are a few tips and tricks:
1. Adjust Resolution:
- To get the best display quality, go to the “Display Preferences” panel.
- Select the other Mac’s display and adjust the resolution to your liking. A common choice is 1920 x 1080 for a crisp and clear view.
2. Organize Your Screens:
- Keep your virtual desktop organized. You can drag windows and applications between screens with ease.
- Arrange your screens as per your workspace setup. For instance, if you have one screen above the other, drag the virtual screens in the same layout.
3. Customizing Display Preferences:
- Dive into the “Display Preferences” to explore customization options such as brightness, color, and more.
4. Keyboard Shortcuts:
- Learn keyboard shortcuts for moving applications between screens. For example, on your keyboard, you can press Shift + Command + Arrow Key to move a window between screens.
FAQ
Q1: Why would I want to use my Mac as a second screen?
A1: Using your Mac as a second screen can significantly enhance your productivity. It allows you to extend your workspace, making multitasking, collaboration, and various tasks more efficient.
Q2: What are the requirements to use my Mac as a second screen?
A2: To use this feature, you’ll need:
- macOS Monterey on both Macs.
- The same Apple ID on both Macs.
- Both Macs connected to the same Wi-Fi network.
- A compatible Mac model (MacBook Pro 2018 onwards, MacBook Air 2018 onwards, iMac 2019 onwards, iMac Pro 2017, or Mac mini 2020 onwards).
Q3: Can I use my Mac as a second screen for a Windows PC or other devices?
A3: This feature is designed for Mac-to-Mac usage. Using it with Windows PCs or other devices typically requires third-party software or hardware solutions.
Q4: How do I set up my Mac as an external screen for another Mac?
A4: Follow these steps:
- Access “System Preferences” on the Mac you want to use as a second screen (referred to as the “main” Mac).
- Go to “Displays” and click on the “Arrangement” tab.
- Uncheck “Mirror Displays” in the “Arrangement” tab.
- Click on “Detect Displays” while holding the “Option” key.
- Once detected, arrange the displays as needed for an extended display.
Q5: Can I switch between duplicating my screen and using it as an extended display?
A5: Yes, you can easily switch between duplicating and extending your display. In your Mac’s display settings, toggle the “Mirror Displays” option to change between these modes.
Q6: Are there limitations when using my Mac as a second screen?
A6: While this feature is powerful, some applications may not work as expected on the second screen. Keep this in mind when using software that relies on the primary screen.
Q7: What tips can enhance my dual-screen setup experience?
A7: To optimize your dual-screen setup:
- Adjust resolution for the best display quality.
- Organize your screens to match your workspace setup.
- Explore display preferences for customization.
- Learn keyboard shortcuts for moving applications between screens.
- How to Calibrate Your Monitor’s Colors on Windows
- How to Fix Blue Screen of Death (BSOD) in windows 11
- How to Add User to Group in Linux
- How to Use Phone Hub to Connect Your Chromebook and Android Phone
Conclusion
macOS Monterey’s feature of using your Mac as a second screen for another Mac opens up a world of possibilities. Whether you’re collaborating with colleagues, working on multiple projects, or just need more screen real estate, this feature can enhance your productivity and overall Mac experience.
Enjoy a more efficient and versatile Mac workflow, all thanks to the power of macOS Monterey – the most advanced operating system in Mac history.
With the right setup and a bit of practice, you’ll wonder how you ever worked without your Mac as a second screen. So, get ready to boost your productivity and make the most of your Mac’s capabilities with this incredible feature. Happy dual-screen computing!