Casting from your Android device to your Fire TV Stick is super cool! It lets you see whatever’s on your phone or tablet on your TV. Imagine watching your favorite videos or playing games on a bigger screen – it’s awesome!
In this article, we’ll show you how to do it. Don’t worry if you’re not a tech expert, we’ll explain everything in simple steps. By the end, you’ll know exactly how to cast from your Android device to your Fire TV Stick. Let’s get started and make your TV time even more fun!
Cast to your Fire TV stick Basics
Casting to your Fire TV Stick from your Android device means you can display what’s on your phone or tablet screen on your TV. It’s handy for sharing photos or videos with friends or playing games on a bigger screen for a more fun experience.
The Fire TV Stick is a gadget from Amazon that you plug into your TV’s HDMI port. It hooks up to your home Wi-Fi and streams movies, shows, and more from different sources, making your regular TV smarter.
Casting is a feature found on most Android gadgets. It lets you send whatever’s on your phone or tablet to another device, like a TV. When you cast, everything you do on your phone appears on the TV screen.
Next up, we’ll talk about getting your devices ready for casting.
Setting Up Your Devices
Before you can cast to your Fire TV Stick from your Android device, you need to make sure both gadgets are ready to connect.
First, let’s prep your Fire TV Stick for casting. Turn on your TV and switch to the Fire TV Stick’s input. Use the remote to press the Home button, then find the Mirroring or Display Mirroring option in the menu. On some models, you might find it under Settings > Display & Sounds. Select Mirroring to put your Fire TV Stick into casting mode.
Now, let’s get your Android device ready. Go to Settings > Connected devices > Smart View. Choose your Fire TV Stick from the list to connect. Alternatively, swipe down with two fingers from the top of your screen and tap Smart View.
Remember, menus might look a bit different depending on your Fire TV Stick model and your phone’s operating system, but you can figure it out.
Now that both devices are set up, you can start casting from your Android device to your Fire TV Stick.
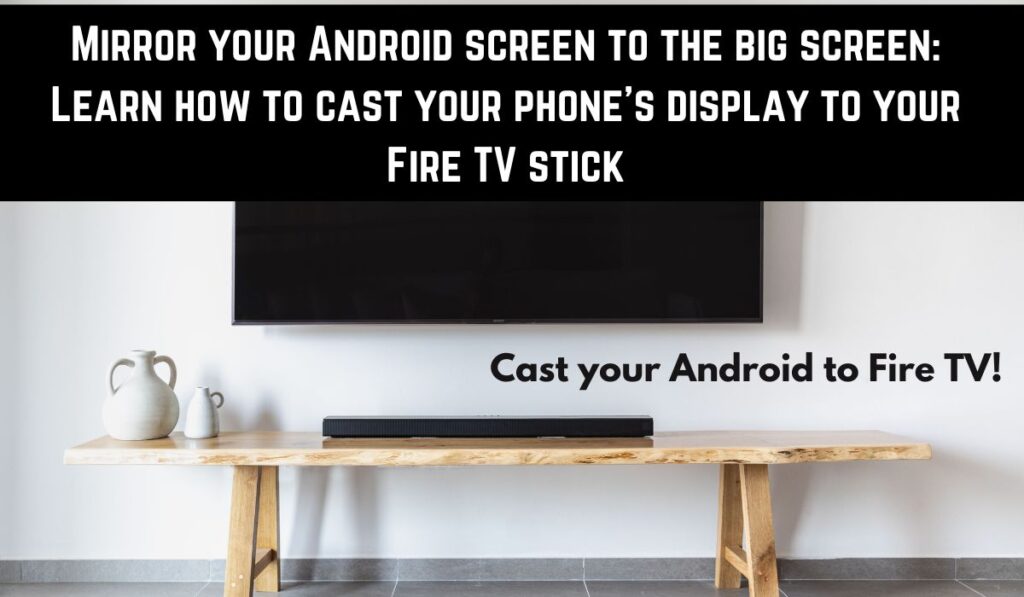
Step-by-Step Guide on how to cast to your Fire TV stick
Now that your devices are set up, let’s walk through how to cast to your Fire TV Stick from your Android device.
Step 1: Connect to the Same Wi-Fi Network Make sure both your Android device and Fire TV Stick are on the same Wi-Fi network. This is important for the casting to work.
Step 2: Enable Casting on Your Android Device On your Android device, go to Settings > Connected devices > Smart View. Or, swipe down with two fingers from the top of your screen and tap Smart View.
Step 3: Choose Your Fire TV Stick Your Android device will search for nearby devices to cast to. Select your Fire TV Stick from the list.
Step 4: Share Your Screen Once connected, your phone’s screen will show up on your TV. Now, you can open anything on your phone, like photos, videos, apps, or games, and it will appear on the big screen.
Step 5: End Casting When you’re done, go back to the Smart View settings on your Android device and tap Disconnect to stop casting.
Remember, the steps might look a bit different depending on your Fire TV Stick model and your Android device’s operating system. But don’t worry, it’s easy to figure out.
That’s it! You’re all set to enjoy casting from your Android device to your Fire TV Stick. If you have any questions, feel free to explore your device settings or refer to the user manuals.
Troubleshooting Common Cast to your Fire TV stick Issues
While casting to your Fire TV Stick from your Android device is usually smooth, you might face occasional hiccups. Here are some tips to tackle common problems:
Check Wi-Fi Connection: Ensure both devices are on the same Wi-Fi network, vital for casting.
Restart Devices: A simple restart of your Fire TV Stick and your device might fix connection issues.
Update Software: Make sure both devices have the latest updates installed to avoid compatibility problems.
Disable VPN or Proxy: If you’re using a VPN or proxy, turning it off can resolve casting issues.
Remember, menus and settings can vary, but exploring your device settings usually helps troubleshoot.
Next, we’ll share tips to enhance your casting experience.
Maximizing Your Casting Experience
To make the most of casting to your Fire TV Stick from your Android device, follow these tips:
- Stable Wi-Fi Connection: Ensure a stable Wi-Fi connection for smooth casting.
- Update Firmware and Apps: Keep your Fire Stick firmware and mobile apps up-to-date to resolve compatibility issues and introduce new features.
- Use Google Home App: Android users can use the Google Home app for convenient content casting to the Fire Stick.
FAQ
1. How to cast from Android tablet to Firestick?
There are a few steps to cast from Android tablet to Firestick:
1. Connect your Android tablet and Fire TV Stick to the same Wi-Fi network.
2. Press the Home button on the remote control on your Fire TV Stick, then go to Mirroring or Display Mirroring and press Enter to activate it.
3. Go to your Android tablet in Settings > Connected devices > Smart View. Select and connect your Fire TV Stick to your vehicle.
2. Can Firestick be connected to an Android tablet?
You can cast content from an Android tablet to a Firestick, but a Firestick can’t be directly connected to an Android tablet. The Firestick is designed to connect to a TV, not a tablet.
3. How to stream from your phone to your TV with Amazon Firestick?
To stream from your phone to your TV with Amazon Firestick, you’ll need to mirror your phone’s screen:
1. Connect your phone and Fire TV Stick to the same Wi-Fi network.
2. Press the Home button on the remote on your Fire TV Stick for ten seconds and select “Mirroring” from the menu that comes up.
3. Open the Settings app on your phone and go to “Bluetooth & Device Connection”, then “Connection Preferences” and then select “Cast”.
4. Now your phone screen should be visible on your TV.
4. Why is my phone not casting to Firestick?
If you can’t cast from your phone to Firestick, here’s what you can do:
1. Your Firestick and phone will not connect on the same Wi-Fi network.
2. The cast feature on your Firestick will not be activated.
3. Your phone or Firestick may not support screen mirroring.
4. Some apps may not allow screen mirroring due to copyright or DRM policies.
5. Can Android phones be mirrored on TV?
Yes, Android phones can mirror on TV. This can be done using your phone’s built-in cast feature, which allows you to show your phone’s screen on a larger screen.
6. How to connect Samsung tablet to Firestick?
To pair your Samsung tablet with your Firestick, you can use your tablet’s Smart View feature:
1. Connect your Samsung tablet and Fire TV Stick to the same Wi-Fi network.
2. Press the Home button on the remote control on your Fire TV Stick, then go to Mirroring or Display Mirroring and press Enter to activate it.
3. On your Samsung tablet, swipe down from the top of the screen to open the Quick Settings panel, and then select Smart View.
4. Connect your Fire TV Stick by selecting it from the available devices.
Conclusion
Ultimately, casting from your Android device to your Fire TV Stick gives you a simple and convenient way to enjoy your favorite TV shows, movies, and videos on the big screen. With this guide, you are now ready to have your viewing experience. Happy casting!
