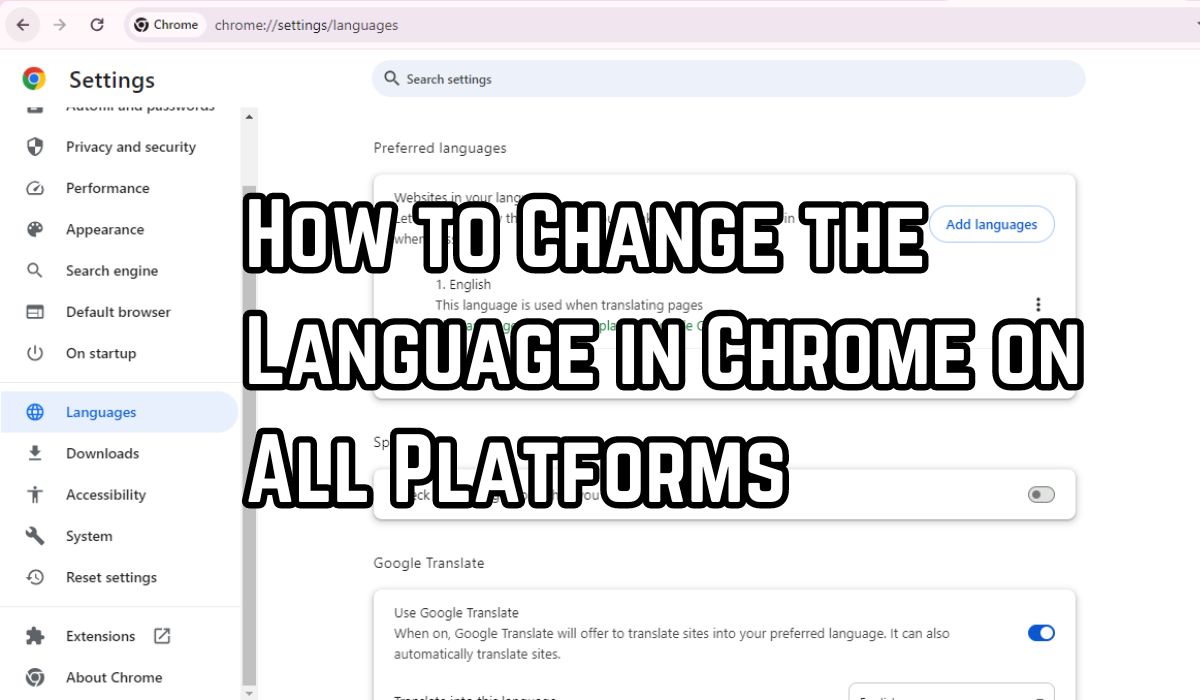Ever wondered how to change language in Chrome browser? Whether you’re using Windows, Android, iOS, or ChromeOS, we’ve got you covered. This guide will walk you through the easy steps to customize Chrome’s language settings. You might be surprised how many languages Chrome actually supports! So, let’s dive in and start exploring!
Key takeaways:
- Changing Language in Chrome on Windows: Go to Settings > Languages.
- Changing Language in Chrome on Android: Open Settings > Languages > Current device language, select the desired language, and restart the app.
- Changing Language in Chrome on iOS and ChromeOS: The language of the Chrome user interface can be changed by adjusting the language in your device settings.
- Ease of Process: Changing the language of Chrome’s user interface is a straightforward process and can be done either in the browser or your device settings, depending on your device.
Chrome’s Language Settings
Changing the language on Chrome It is not just about changing the displayed text. This is also a matter of making your web even easier and friendlier. Chrome’s language directives give you control over how you interact with the web. With this you can change the language displayed in the Chrome interface and can also translate web pages into the language of your choice.
Chrome supports over 100 languages, making it a very useful tool for users who deal with multiple languages or live abroad. You can add as many languages as you like and move them around. If a web page appears in your language, Chrome will display it in that language. If not, Chrome will also give you the option to translate it.
The method of changing the language varies slightly on different platforms. For Windows and Chrome OS, you can change the language you use directly in Chrome’s settings. For macOS, Linux, iPhone, iPad, and Android, you need to change Chrome’s system default language.
Step-by-Step Guide to Change Language in Chrome on Windows
Changing the language on Chrome on Windows is very simple. Here we are providing you a simple guide of its steps:
- Open Google Chrome: First of all open Google Chrome browser on your Windows computer.
- To go to Settings: Click on the teen-dot icon in the upper right corner of the browser and select ‘Settings’ from the menu.
- Open Advanced Settings: Scroll down in the Settings menu and click on ‘Advanced’.
- Go to Languages: In the ‘Advanced’ section, there will be an option named ‘Languages’. See this setting and click.
- Add Languages: If the language of your choice is not in the list, click on ‘Add languages’. This will open a new window where you can search the language of your choice.
- Select your preferred language: From the list of languages, select your preferred language. You can choose more than one language if you want.
- Enable Language: Once you have added the language of your choice, click on the wide teen-dot in front of it and tick the box in front of ‘Display Google Chrome in This Language’. This will set your selected language as the default display language of Google Chrome.
- Reopen Google Chrome: After selecting your preferred language, you will need to reopen the browser for the changes to take effect. Click on ‘Relaunch’.
After reopening the browser, Google Chrome will display in your selected language. If you want to change the language again in the future, just repeat these steps.
Step-by-Step Guide to Change Language in Chrome on Mac
Changing the language in Chrome on Mac is a little different than in Windows. On Mac, to change the language for Chrome, you must change the system’s default language. Here’s how you do it:
Open System Preferences: Click on the Apple menu in the upper left corner of your screen and select ‘System Preferences’.
To go to Language & Region: In the System Preferences window, click on ‘Language & Region’.
Add Language: Click on the ‘+’ button below the ‘Preferred languages’ list to add a new language.
Select your preferred language: From the list of languages, select the language you want to use in Chrome and click ‘Add’.
Confirming Changes: A prompt will appear asking whether you want to use the language you entered as your primary language. Click on ‘Use [Language]’.
Restart your Mac: To apply the changes, you’ll need to restart your Mac. In the prompt you will see the option of ‘starting’, click on it.
After restarting, Google Chrome will appear in your selected language. If you want to change the language again in the future, just repeat these steps.
How to Change Language in Chrome on Android
Changing the language of Chrome is an easy process on Android, allowing you to personalize your browsing experience. Here’s a step-by-step guide:
- Open Google Chrome: Open the Google Chrome app on your Android device.
- Access Settings: Tap the three dots icon on the top right corner of the browser to open the menu. From the dropdown menu, select ‘Settings’.
- Navigate to Languages: In Settings, find and tap the option titled ‘Languages’.
- Change Chrome language: Under ‘Chrome language’, tap the current language. From the list of available languages, select your preferred language. After selection, the language will be downloaded. Once the download is complete, tap ‘Restart’ in the toolbar.
After restarting, Google Chrome will appear in your selected language. If you want to change the language again in the future, simply repeat these steps.
How to Change Language in Chrome on iOS
Changing the language in Chrome on iOS is a tad different from other devices. Chrome on iOS follows the default language set on your device. Here’s how to do it:
- Open Settings: Start by opening the ‘Settings’ app on your iOS device.
- Access Language & Region: Scroll down and tap on ‘General’. From there, tap on ‘Language & Region’.
- Change iPhone Language: Tap on ‘iPhone Language’. A list of languages will appear.
- Select Your Preferred Language: Choose the language you want for Chrome and tap ‘Done’.
- Confirm Changes: A prompt will ask if you want to change your iPhone’s language. Tap ‘Change to [Language]’.
After this, Chrome will display in your chosen language. To change it again, just repeat these steps.
Troubleshooting Common changing the language in Chrome Issues
While changing the language in Chrome on all platforms is usually simple, some issues may arise. Here are common problems and solutions:
- Chrome Won’t Change Language: Clear cache and cookies or check other browsers for comparison.
- ‘Display Google Chrome in This Language’ Greyed Out: Try setting launch parameters or adjusting Chrome’s language settings.
- Chrome Is in Another Language: Review settings and recent installations for triggers.
If issues persist, reset Chrome’s settings to defaults.
Frequently Asked Questions
How do I change the language on all websites?
To change the language of all websites, you can utilize the language settings in your browser. For instance, in Google Chrome, navigate to ‘Settings’ > ‘Advanced’ > ‘Languages’ and add your preferred language. However, please note that not all websites will display in your chosen language as it depends on the website’s language support.
How do I change the language automatically in Chrome?
Google Chrome offers a built-in translation feature that can automatically translate web pages. You can enable this feature by going to ‘Settings’ > ‘Languages’ > ‘Google Translate’ and turning on ‘Use Google Translate’. Additionally, you can specify which languages to automatically translate.
Why can’t I change the language on Chrome?
If you’re unable to change the language in Chrome, it could be due to misconfigured settings or corrupt browser data. Additionally, on macOS, Linux, iPhone, iPad, and Android, Chrome uses the system’s default language, so you need to change the system’s language for Chrome to follow suit.
What is the shortcut to change language in Chrome?
There isn’t a direct keyboard shortcut to change the language in Chrome. However, you can quickly access the language settings by typing chrome://settings/languages into the address bar. A shortcut to switch languages while typing is Ctrl + Shift + Space.
How do I change the language of an entire website in HTML?
In HTML, you can specify the language of the content using the lang attribute. This attribute can be added to the <html> tag to set the default language of the page, or to any other tag to specify the language of a particular element.
Why does Google automatically change language?
Google utilizes your location and language settings to provide a personalized experience. If you’re in a different region, Google may automatically change the language to match the local language. You can change this by adjusting your language settings in your Google account.
Conclusion
Changing the language on Chrome across all devices is a great way to customize your browsing. No matter what device you’re on, this guide provides you with step-by-step instructions on how to change the language in Chrome.