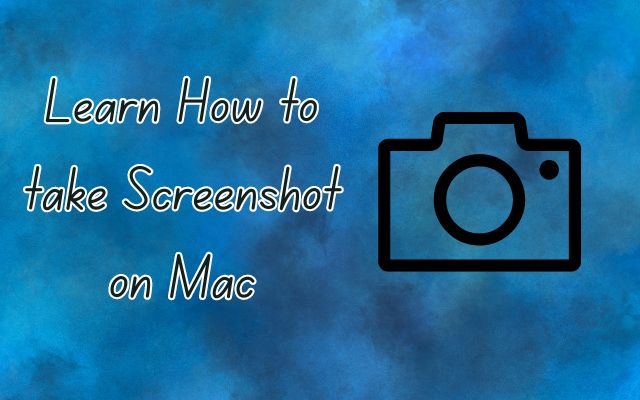In the digital age, knowing how to screenshot on Mac is a fundamental skill. Screenshots, a tool that allows you to capture and save what’s on your screen, are incredibly useful in a variety of situations. Whether you’re creating a tutorial, capturing important information, or simply sharing a moment from a video chat, the ability to take a screenshot is invaluable.
Apple’s macOS offers a range of options for taking screenshots. From capturing the entire screen to selecting a specific window or a portion of the screen, Mac provides flexibility to suit your needs. This guide will walk you through the process of taking screenshots on a Mac, ensuring you have the knowledge and confidence to capture the information you need when you need it.
Now, we’ll explore the different methods of taking screenshots, where to find them once they’re saved, and even how to edit and annotate your screenshots using built-in tools. So, let’s dive in and master how to screenshot on Mac together.
Stay tuned as we unlock the power of screenshots on your Mac!
Understanding Screenshots
Screenshots, as the name suggests, are images that capture exactly what is displayed on your screen at any given moment. They serve as a digital record, allowing you to share or save exactly what you see on your screen. This can be particularly useful in a variety of scenarios, such as troubleshooting technical issues, saving important information from a webpage, or sharing a snapshot of a memorable moment from a video or social media post.
On a Mac, taking screenshots is a straightforward process, thanks to the built-in screenshot functionality. Whether you want to capture the entire screen, a specific window, or just a portion of the screen, macOS provides a range of options.
As of macOS Mojave, released in 2018, Mac has a built-in screenshot tool that allows you to take screen grabs with the click of a button. You can access this tool by navigating to Launchpad > Other > Screenshot, or by using the keyboard shortcut Shift-Command-5. If your Mac is running macOS High Sierra or earlier, look for the Grab app, instead of Screenshot.
To take a screenshot, you can press and hold these three keys together: Shift, Command, and 3. If you want to capture a portion of the screen, you can press and hold Shift, Command, and 4, then drag the crosshair to select the area of the screen to capture.
Now, we will delve deeper into the different methods of taking screenshots on a Mac, ensuring you have the knowledge and confidence to capture the information you need when you need it. So, let’s continue our journey to master how to screenshot on Mac.
Preparation Before Taking a Screenshot
Before you dive into the process of taking a screenshot on your Mac, there are a few things you need to prepare. First and foremost, ensure that your screen displays exactly what you want to capture. This might seem obvious, but it’s an easy step to overlook. Close any unnecessary applications and windows that might clutter your screenshot. Remember, the goal is to make your screenshot as clear and useful as possible.
Next, familiarize yourself with the different screenshot commands on Mac. The most common ones are Shift-Command-3 for capturing the entire screen, and Shift-Command-4 for capturing a portion of the screen. If you want to capture a specific window or menu, you can add the Space bar to the latter command.
Lastly, consider where your screenshots will be saved. By default, screenshots are saved to your desktop with the name “Screen Shot [date] at [time].png”. However, you can change the default location of saved screenshots from the Options menu in the Screenshot app.
With these preparations in place, you’re ready to take a screenshot on your Mac. Let’s move on to the step-by-step guide…
Step-by-Step Guide to Taking a Screenshot on Mac
Taking a screenshot on a Mac is a simple and straightforward process. Here are the different methods you can use:
- Full-Screen Screenshot: To capture the entire screen, press and hold these three keys together: Shift, Command, and 3. Your Mac will make a shutter sound, and the screenshot will be saved as a .png file on your desktop.
- Screenshot of a Specific Window: If you want to take a screenshot of a specific window, press and hold these three keys together: Shift, Command, and 4. Then, press the Space bar. The cursor will change to a camera icon. Move the camera icon to the window you want to capture and click.
- Screenshot of a Selected Portion: To capture a selected portion of the screen, press and hold these three keys together: Shift, Command, and 4. Drag the crosshair to select the area of the screen you want to capture. When you’ve selected the area you want, release your mouse or trackpad button.
- Timed Screenshot: If you want to take a timed screenshot, press and hold these three keys together: Shift, Command, and 5. This will bring up the screenshot toolbar. Click on “Options” and then select “Timer”. You can set the timer to either 5 or 10 seconds.
- Screenshot Toolbar: Pressing Shift, Command, and 5 will bring up the screenshot toolbar. This toolbar allows you to choose whether you want to capture the entire screen, a window, or a selected portion. You can also record your screen from this toolbar.
Remember, all these screenshots will be saved as .png files on your desktop by default. However, you can change the save location from the Options menu in the Screenshot app.
Where to Find Your Screenshots on Mac
After taking a screenshot on your Mac, you might wonder where it goes. By default, any screenshots you take are saved to your desktop as .png files. Each screenshot will have the name “Screen Shot” followed by the date and time it was taken.
If your desktop is cluttered and you’re having trouble finding your screenshots, you can organize your desktop using options in the “View” menu at the top of the screen. For example, you can click View > Use Stacks, and macOS will automatically sort the files into appropriate stacks that expand when you click them.
If you can’t find your screenshots on your desktop, it’s possible that macOS has been configured to save the screenshots somewhere else. To find out where, press Shift+Command+5. In the screenshots toolbar that appears, click “Options.” Under the “Save To” section in the menu, you’ll see a checkmark beside the location where screenshots are currently saved.
Now, we will discuss how to edit and annotate your screenshots on your Mac. So, let’s continue our journey to master how to screenshot on Mac.
Editing and Annotating Your Screenshots
Once you’ve captured a screenshot on your Mac, you might want to edit or annotate it to highlight certain areas or add notes. Thankfully, macOS comes with built-in tools that make this process easy and straightforward.
To edit a screenshot, open it in Preview by double-clicking on it. At the top of the window, select “Tools” and then select “Annotate”. This will open up a range of tools that you can use to annotate your screenshot. You can draw lines, shapes, and arrows, and even add text notes.
When you capture a screenshot, a small thumbnail of your image will fly to the bottom right-hand corner. You can swipe it away to save it or click on it to open the annotation tools and markup your screenshot. From adding text, shapes, and arrows to highlighting specific areas, the Markup feature in Preview allows you to annotate your screenshots effortlessly.
Annotated screenshots have the power to supercharge your workday by enhancing communication, improving clarity, and streamlining collaboration. When you annotate a screenshot, you can draw attention to specific areas, highlight important details, and provide clear visual instructions.
Conclusion: Mastering How to Screenshot on Mac
Taking screenshots on your Mac is a powerful tool that can significantly enhance your productivity and communication capabilities. Whether you’re sharing information with colleagues, documenting software issues, or simply capturing memorable moments, knowing how to screenshot on Mac is an essential skill.
In this guide, we’ve covered everything from the basics of taking a screenshot to finding your screenshots and editing them. We’ve explored the different methods of taking screenshots, including capturing the entire screen, a specific window, or a selected portion of the screen. We’ve also discussed how to edit and annotate your screenshots using Mac’s built-in tools.
Remember, practice makes perfect. The more you use these techniques, the more comfortable you’ll become with them. So, don’t hesitate to start using these skills today.
We hope this guide has been helpful in your journey to master how to screenshot on Mac. Happy screenshotting!