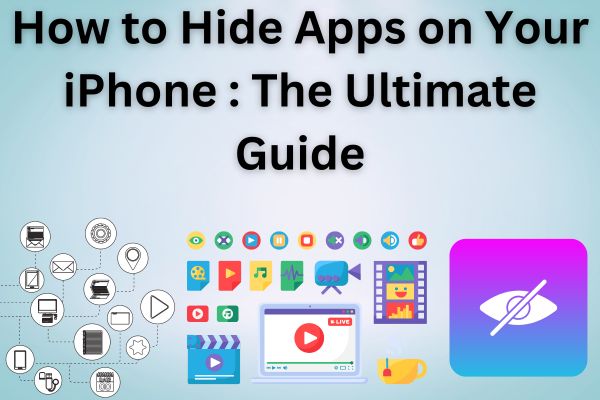In today’s digital age, our smartphones have become an integral part of our lives. They hold a wealth of information, from our personal photos and messages to our work emails and documents. Among these, iPhones stand out for their sleek design and user-friendly interface.
But with all the apps we download, our iPhones can get cluttered, and sometimes, we may want to keep some apps away from prying eyes. This is where knowing how to hide apps on your iPhone becomes essential.
In this guide, we’ll walk you through the process of hiding apps on your iPhone.
Whether you’re trying to declutter your home screen or keep certain apps private, this guide will provide you with simple and effective methods to achieve your goal.
So, let’s dive in and explore the various ways you can hide apps on your iPhone.
Understanding iPhone’s Interface
Before we delve into the methods of hiding apps on your iPhone, it’s crucial to understand the iPhone’s interface. The iPhone’s interface is designed to be intuitive and user-friendly, making it easy for users of all ages and tech-savviness levels to navigate.
The home screen is the first thing you see when you unlock your iPhone. It displays all your apps arranged in a grid format. You can swipe left or right to view different pages of apps. At the bottom of the home screen is the dock, which houses four apps that remain constant as you swipe through the pages.
In iOS 14 and later versions, Apple introduced the App Library, a new space that automatically organizes your apps into categories. It’s located at the end of your app pages and provides an easy way to browse and search for all your apps in one place.
Understanding these basic elements of the iPhone’s interface is key to effectively hiding apps. In the following sections, we’ll explore how you can use these features to hide apps on your iPhone.
How to Hide Apps on iPhone Using Folders
One of the simplest ways to hide apps on your iPhone is by using folders. Folders not only help in organizing your apps but also keep them out of sight when not in use. Here’s how you can do it:
- Creating a Folder: To create a folder, simply drag an app over another app on the home screen. A folder will automatically be created. You can name the folder as per your preference.
- Adding Apps to the Folder: To add more apps to the folder, drag and drop them into the folder. You can add multiple apps to a single folder.
- Hiding the Folder: To hide the folder, you can drag it to the last page of your home screen. This way, it’s out of sight unless you specifically swipe to that page.
How to Hide Apps on iPhone Using Screen Time
Screen Time, a feature introduced in iOS 12, provides a wealth of information about your device usage and also offers several parental control features. One of these features allows you to hide specific apps. Here’s how you can use Screen Time to hide apps on your iPhone:
- Setting Up Screen Time: Go to Settings > Screen Time. If you haven’t set up Screen Time, you’ll need to do so by following the prompts.
- Using App Limits: Tap on ‘App Limits’ and then ‘Add Limit’. Here, you can select the category or individual app you want to hide. After selecting, tap ‘Next’ and set the time limit to the minimum, which is 1 minute. Make sure to toggle on ‘Block at End of Limit’.
- Hiding the App: Once the limit is reached, the app will be hidden for the rest of the day. It will appear greyed out on your home screen, and it won’t show up in search results or the App Library.
How to Hide Apps on iPhone Using App Library
The App Library is a feature introduced in iOS 14 that automatically organizes your apps into categories, making it easier to find what you’re looking for. But did you know you can also use it to hide apps on your iPhone? Here’s how:
- Removing Apps from Home Screen: To hide an app, long press the app icon on your home screen, then select ‘Remove App’. Choose ‘Move to App Library’. This will remove the app from your home screen, but it will still be available in the App Library.
- Accessing Hidden Apps: To access the app, swipe left until you reach the App Library. You can then use the search bar at the top to find your app.
- Restoring Hidden Apps: If you want to restore the app to your home screen, simply find the app in the App Library, long press the icon, and select ‘Add to Home Screen.
Conclusion
Hiding apps on your iPhone is a straightforward process once you understand the interface and the features available. Whether you’re using folders, Screen Time, or the App Library, each method offers its own advantages for keeping your apps private and your home screen organized.
Remember, the key to effectively hiding apps on your iPhone lies in understanding these features and using them to suit your needs. With this guide, you now have the knowledge to take control of your iPhone’s app organization and privacy.
Frequently Asked Questions (FAQs)
1. Why would I want to hide apps on my iPhone?
There could be several reasons to hide apps on your iPhone. You might want to keep certain apps private, declutter your home screen, or prevent accidental app deletions. Hiding apps can also help in organizing your apps better.
2. Can I completely hide an app on my iPhone?
While you can’t completely hide an app on your iPhone, you can make it less visible by using folders, Screen Time, or the App Library. These methods keep the apps out of sight, but they’re still accessible when needed.
3. What is the App Library on iPhone?
The App Library is a feature introduced in iOS 14 that automatically organizes your apps into categories. It’s located at the end of your app pages and provides an easy way to browse and search for all your apps in one place.
4. How does Screen Time help in hiding apps?
Screen Time has a feature called App Limits that allows you to set a time limit for specific apps. Once the limit is reached, the app will be greyed out on your home screen and won’t show up in search results or the App Library, effectively hiding it.
5. Can I still access the apps that I’ve hidden?
Yes, you can still access the apps that you’ve hidden. If you’ve used folders or the App Library to hide apps, you can simply open the folder or the App Library to access them. If you’ve used Screen Time, the apps will reappear at midnight when the App Limit resets.
6. Can I hide all my apps at once?
While there’s no direct option to hide all apps at once, you can individually move all your apps to the App Library, which will remove them from the home screen. Alternatively, you can create multiple folders and move your apps into these folders to keep them out of sight.
7. Can I hide only certain apps?
Yes, you can choose to hide only certain apps on your iPhone. Whether you’re using folders, Screen Time, or the App Library, you have the flexibility to select which apps you want to hide.
8. Does hiding apps affect the functionality of the apps?
No, hiding apps does not affect their functionality. The apps will continue to work as usual. The only difference is that they will be less visible on your home screen.
9. Can I unhide the apps once I’ve hidden them?
Yes, you can easily unhide the apps once you’ve hidden them. If you’ve used folders or the App Library, you can move the apps back to the home screen. If you’ve used Screen Time, you can remove the App Limit to unhide the apps.
10. Is there a limit to the number of apps I can hide?
No, there’s no limit to the number of apps you can hide on your iPhone. You can hide as many apps as you want, as long as they’re not required system apps.
11. Can I hide system apps like Safari or Mail?
While you can’t hide system apps, you can remove them from the home screen. However, they will still be available in the App Library and can be re-added to the home screen at any time.
12. Can hidden apps still receive updates?
Yes, hidden apps will continue to receive updates. Hiding an app only removes it from your home screen or makes it less visible; it doesn’t affect the app’s ability to receive updates.
13. Can I hide apps on all iPhone models?
Yes, you can hide apps on all iPhone models. However, the methods may vary depending on the iOS version your iPhone is running. The App Library, for instance, is only available on iPhones running iOS 14 or later.
14. Can I hide apps without using any third-party apps?
Yes, you can hide apps on your iPhone without using any third-party apps. The iPhone’s interface provides several built-in features like folders, Screen Time, and the App Library that you can use to hide apps.