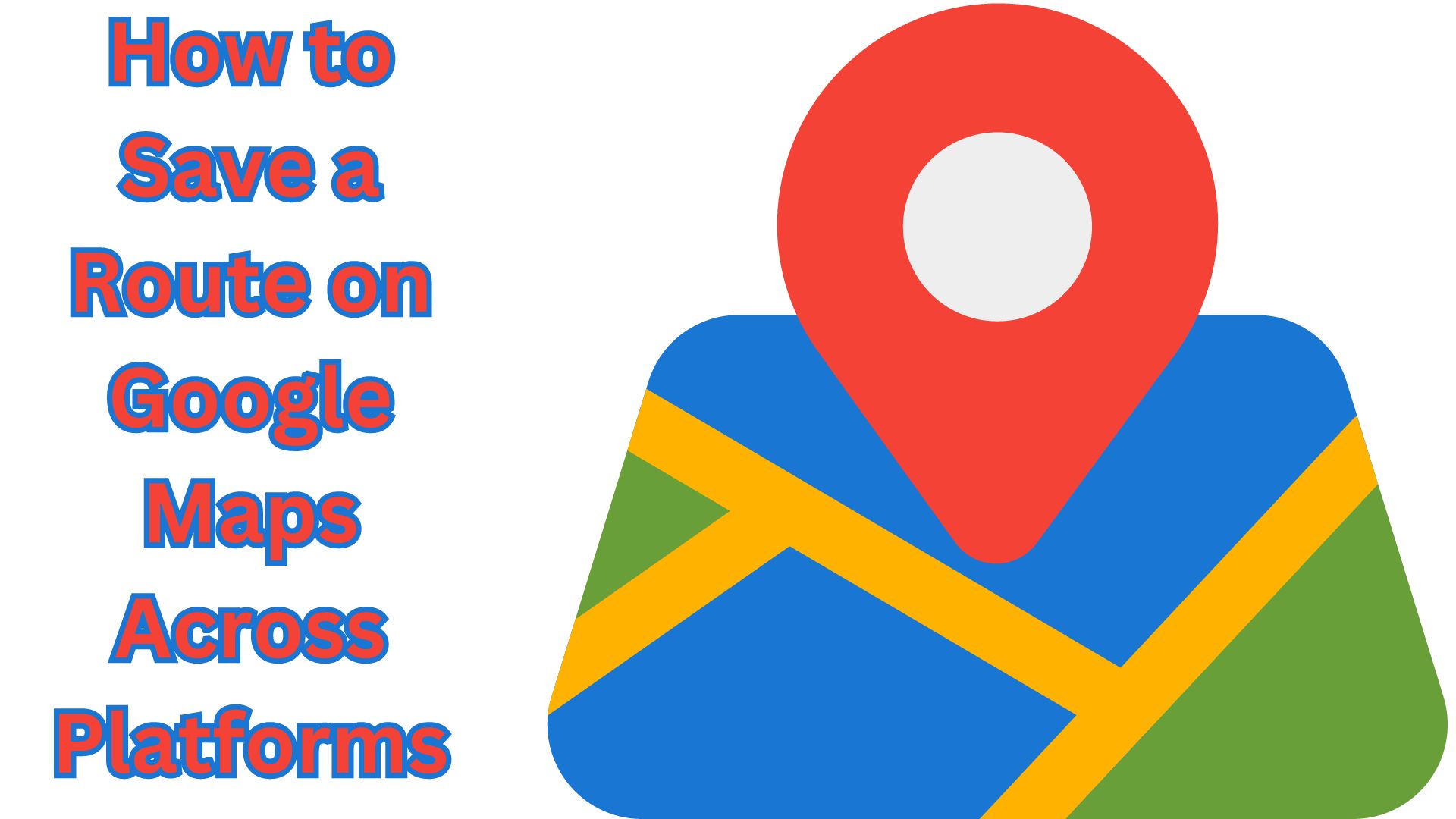Save a Route on Google Maps Across Platforms to ensure seamless navigation whether you’re using Android, iOS, or the web. Getting lost is a thing of the past, thanks to the wonders of Google Maps. Whether you’re wandering the streets with an Android in hand, an iPhone at your side, or just sitting comfortably in front of your computer, saving your favorite routes on Google Maps is a breeze. In this guide, we’ll walk you through the simple steps for Android, iOS, and the web, ensuring you never have to re-enter your destination again.
Benefits of Saving Routes on Google Maps:
Before we dive into the how-to, let’s explore why bothering to save routes on Google Maps is worth your while. First off, it’s a time-saver. No more fumbling with directions every time you head out. By saving your routes, you have quick access without the hassle of re-entering information.
But it’s not just about you – it benefits everyone on the road. By avoiding congested routes and construction zones, you’re playing a part in reducing overall traffic congestion and, consequently, fuel consumption. Plus, Google Maps uses this data to enhance its algorithms and provide real-time traffic updates, making everyone’s commute smoother.
Saving a Route on Google Maps for Android and iOS:
Let’s start with the basics – saving a route on your mobile device. Whether you’re rocking an Android or an iPhone, the process is a walk in the park.
- Download and Sign In:
- If you haven’t already, download Google Maps from the App Store or Google Play Store.
- Open the app and sign in with your Google account.
- Enter Your Destination:
- In the search bar, type your destination’s name.
- Tap the blue Directions button and add your starting point.
- Choose Your Route:
- Google Maps will suggest different routes. Pick your preferred one.
- Save Your Route:
- At the bottom of the screen, tap the Pin icon. A confirmation message will pop up.
- Access Your Saved Routes:
- Head to the Google Maps home page, tap the Go tab, and find your saved routes. Click Start when you’re ready to roll.
- Remove Unwanted Routes:
- Navigate to the Go tab, locate the route you want to delete, and tap on it. Click the Pinned icon to remove it from your list.
Saving a Route on Google Maps on the Web:
For those who prefer the big screen, here’s how to save a route on the web version of Google Maps.
- Open Google Maps on Your Browser:
- Sign in to your Google account if you’re not already logged in.
- Search for Your Destination:
- Use the search bar to locate your destination.
- Choose Your Route:
- After typing in your starting point, select your preferred route.
- Send Directions to Your Phone:
- Look for “Send directions to your phone” next to your chosen route.
- Choose your device, and you’ll receive a notification on your phone.
- Save on Your Phone:
- Open the notification, see your route on Google Maps, and tap the Pin icon to save it.
- Email to Yourself:
- If your phone isn’t handy, choose “Email to yourself” in the pop-up. Access the route link later on your phone or another device.
Adding Routes to Your Home Screen for Quick Access (Android Only):
Android users, rejoice! You can make accessing your saved routes even faster.
- Go to the Go Tab:
- Open the Google Maps app and head to the Go tab.
- Choose Your Route:
- Select the route you want on your home screen.
- Add to Home Screen:
- Tap the three vertical dots icon in the upper right corner.
- Choose “Add route to Home Screen” from the options.
- Confirm, and voila! Your route is now just a tap away on your home screen.
Saving Google Maps Routes for Long Trips:
For those planning a grand adventure with multiple stops, Google’s got you covered with the MY Maps feature.
- Visit Google My Maps:
- Open your web browser and go to Google My Maps.
- Create a New Map:
- Click “Create a New Map” and give it a name and description.
- Add Stops:
- Click the Add directions icon and add the first two stops of your trip.
- Keep adding destinations along the way.
- Access Your Custom Map:
- Navigate to Saved > Maps in Google Maps to see your custom map with all saved routes and stops.
Related article: How to Upgrade Your Browser for a Safer Internet Experience
Conclusion:
Google Maps isn’t just a navigation tool; it’s your travel companion. By saving routes, adding shortcuts to your home screen, and customizing long trips, you’re maximizing the benefits of this powerful app. So, the next time you hit the road, let Google Maps be your trusty guide, ensuring a smooth and stress-free journey for you and fellow travelers alike.