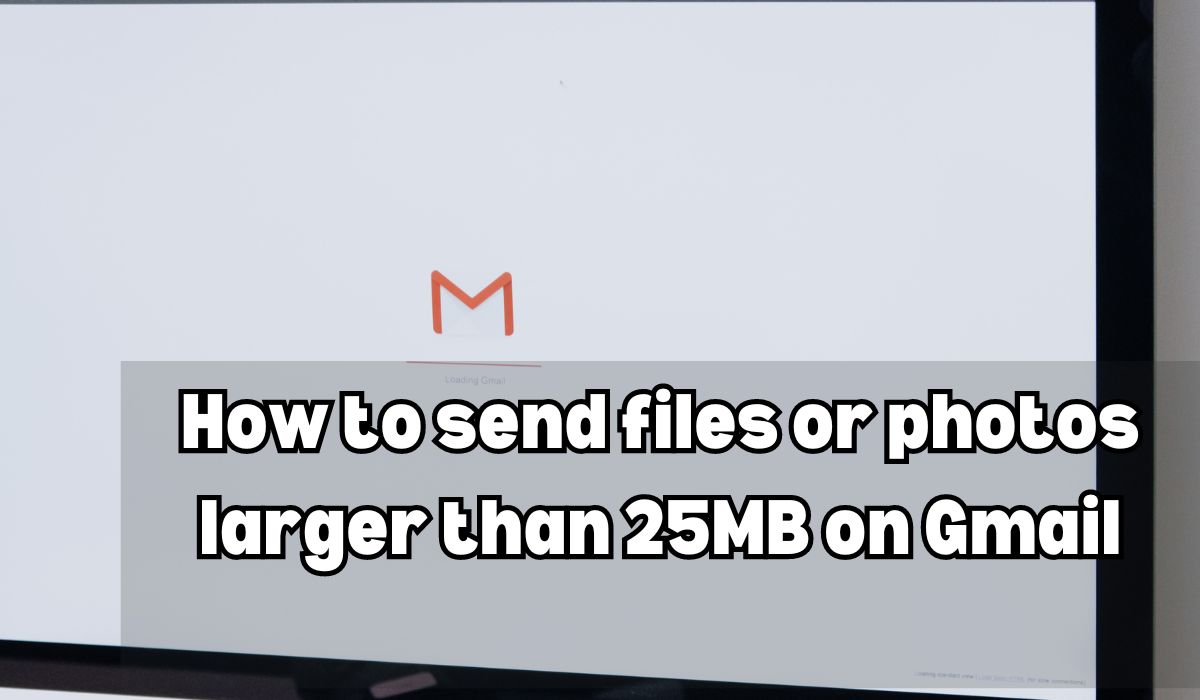Today we will discuss How to send files or photos larger than 25MB on Gmail. Sending large files via Gmail can be tricky due to size limitations. But fear not! Our guide will help you bypass these restrictions and send files over 25MB hassle-free. Say goodbye to size anxiety and share your files effortlessly!
Why Gmail Has Attachment Limits
Ever wondered why Gmail sets a limit on attachment size? It’s about balancing act. While we’d love unlimited file freedom, Gmail must manage storage and ensure smooth delivery.
Currently, Gmail caps attachments at 25MB total per email. It might feel restrictive, especially for big photos, videos, or docs. But it keeps email smooth and inboxes manageable.
Yet, 25MB isn’t always enough. Need to share large files? No worries! We’ve got solutions beyond standard attachments. These methods not only bypass limits but offer secure storage and easy access for recipients. Plus, for heavy file sharers, alternative platforms can save the day—we’ll cover those too.
Effective Solutions for Sending Large Files
Understanding Gmail’s attachment limits, let’s explore powerful solutions for sending those bulky files and photos:
Utilizing Google Drive Integration
Gmail pairs seamlessly with Google Drive, providing a generous 15GB of free cloud storage. Here’s how to leverage it:
- Upload to Drive: Head to Google Drive, drag and drop or use the upload button to add files.
- Compose and Attach: In Gmail, address your email and click the paperclip icon. Choose “Drive” from the dropdown.
- Insert or Attach: In the Drive window:
- Insert as link: Creates a link in the email for direct access to the file.
- Attach: Uploads a copy of the file directly to the email.
Benefits:
- Massive file size limit (15GB): No more size worries!
- Secure storage: Keep files safe with Google Drive’s security.
- Recipient convenience: “Insert as link” lets recipients access files directly.
- Centralized storage: Manage all files in one accessible location.
Compressing Files Before Sending
While Google Drive offers a handy solution, sometimes you prefer keeping files directly attached to your email. Here’s where file compression saves the day! Tools like WinRAR or 7-Zip shrink file size without sacrificing quality. Here’s how it works:
- Choose a Compression Format: Go for ZIP for a good balance of compression and compatibility, or RAR for slightly better compression (though the recipient needs compatible software for extraction).
- Compress and Attach: Right-click your file(s), choose “Compress,” pick your format, and compress. Then, attach the compressed file to your Gmail email.
Benefits of Compression:
- Smaller file size: Stay within Gmail’s attachment limit.
- Faster delivery: Smaller files send faster.
- Convenience: Keep files attached for easy access by recipients.
Drawbacks to Consider:
- Compatibility: Recipients might need specific software for RAR files.
- Extra step: Compression adds an extra step before sending.
Choosing Compression: If you need to stick to the 25MB limit and ensure easy access for recipients, compression is perfect. But if file size isn’t crucial, or the recipient might lack compatible software, consider alternatives like Google Drive or cloud storage.
Leveraging Third-Party File Sharing Services
When files balloon beyond Google Drive’s limit or you prefer a different approach, third-party cloud storage and file-sharing services step in. Platforms like Dropbox, WeTransfer, and OneDrive offer ample free storage and hassle-free file sharing.
Here’s how it works:
- Upload to Cloud Storage: Head to the service’s site, upload your large file.
- Generate Shareable Link: Once uploaded, create a shareable link. Most platforms allow access control and link expiration.
- Include Link in Email: Compose your Gmail email, paste the link, explain its purpose.
Benefits:
- Handles files larger than 1GB.
- Features like password protection and link expiration.
- Works with various file types, even without Google accounts.
Considerations:
- Security: Check encryption and consider password protection.
- Free vs. Paid Plans: Free plans may have limitations; consider upgrades for large files or frequent sharing.
Choosing the Right Solution for Your Needs
With various options for sending large files via Gmail, it’s essential to pick the best method for your situation. Consider these factors:
- File Size: Google Drive suits up to 15GB, compression for files within Gmail’s 25MB limit, and third-party services for massive files.
- Recipient Familiarity: Google Drive is seamless for Google users, compression adds steps, and third-party links may be unfamiliar.
- Security: Google Drive and some third-party services offer security features like password protection, while compression doesn’t enhance security.
- Cloud Storage: Prefer keeping files in your cloud? Google Drive is ideal, but you can also use third-party services.
Choose wisely based on file size, recipient comfort, security, and storage preferences.
Additional Tips and Considerations
Here are some extra tips for a seamless experience when sending large files via Gmail:
- Inform Recipients: Give recipients a heads-up about file size to manage storage and prevent delays.
- Split Large Files (if needed): For huge files, consider breaking them into smaller chunks for easier handling.
- Third-Party Service Security: Be cautious with sensitive files on third-party platforms; opt for services with strong security measures.
- Password Protection: Add an extra layer of security by password-protecting files, especially when using third-party services.
By following these tips and utilizing the discussed solutions, you’ll conquer email attachment limits and send large files smoothly and securely via Gmail. Remember, choose wisely and prioritize security for a hassle-free transfer.
FAQs: Sending Large Files via Gmail
How can I send files larger than 25 MB in Gmail?
If your file exceeds Gmail’s 25MB attachment limit, use Google Drive. Upload the file to Drive, then share the link in your email.
What if Gmail is larger than 25mb search?
To find emails larger than 25MB in Gmail, use the search operator “size:25MB” to filter and locate these emails.
How can I send large files through Gmail without Google Drive?
Besides Google Drive, you can compress files into zip folders or use third-party cloud storage services like Dropbox, WeTransfer, or OneDrive to share large files via email.
How do I send a large folder in Gmail?
Gmail doesn’t support attaching entire folders directly. Compress the folder into a zip file, attach it to your email, and recipients can unzip it after downloading.
How do I send a zip file in Gmail?
Compress files or folders into a zip archive on your computer. Then, compose a new email in Gmail, click “Attach files,” select the zip file, and send it.
How can I send a 50 MB file via email?
Gmail’s attachment limit is 25MB. To send a 50MB file, use alternative methods like Google Drive, compression, or third-party cloud storage. Upload the file to Drive and share the link, or compress it into a zip folder before attaching. Alternatively, use services like Dropbox or WeTransfer for large file sharing via email.
Conclusion: Send files or photos larger than 25MB on Gmail
Don’t be limited by email attachment sizes! Use Google Drive, compress files, or try third-party cloud storage to send large files via Gmail. Pick what works for you, keep sensitive info secure, and share effortlessly!