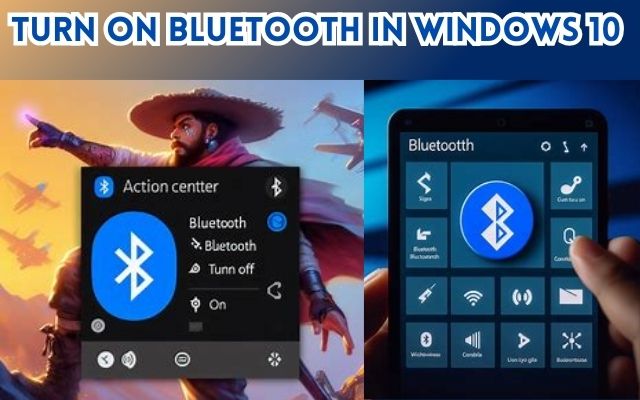Learning how to turn on Bluetooth in Windows 10 is a vital skill for any Windows user. This feature allows us to connect a myriad of devices to our computer wirelessly, making our digital experiences more seamless and convenient.
Bluetooth technology has revolutionized the way we use our computers. From connecting wireless mice and keyboards to syncing our smartphones, Bluetooth has a wide range of applications. In Windows 10, this technology is more integrated and user-friendly than ever before.
However, many users are still unsure about how to activate this feature. This guide aims to provide a simple, step-by-step process to turn on Bluetooth in Windows 10. Whether you’re a tech-savvy professional or a beginner, this guide will make the process easy and understandable.
Now, we will delve into the specifics of activating Bluetooth, connecting devices, and troubleshooting common issues. By the end of this guide, turning on Bluetooth in Windows 10 will be a breeze for you.
Understanding Bluetooth Settings in Windows 10
Before we delve into the process of turning on Bluetooth in Windows 10, it’s important to understand the Bluetooth settings interface. This interface is where you’ll manage all your Bluetooth connections and settings.
Accessing Bluetooth Settings
To access the Bluetooth settings, click on the Start button and then select Settings. From there, navigate to Devices and then Bluetooth & Other Devices. This will open up the Bluetooth settings interface.
Bluetooth Switch
The Bluetooth settings interface features a switch that allows you to turn Bluetooth on or off. When the switch is toggled to the On position, Bluetooth is active and your computer can connect to Bluetooth devices. Conversely, when the switch is toggled to the Off position, Bluetooth is inactive.
Bluetooth Drivers
In addition to the Bluetooth switch, the Bluetooth settings interface also provides information about your Bluetooth drivers. Drivers are software that allow your computer’s operating system to communicate with hardware devices. In the case of Bluetooth, the drivers allow your computer to communicate with Bluetooth devices.
Keeping your Bluetooth drivers up-to-date is crucial for the smooth functioning of Bluetooth on your computer. Windows 10 usually updates these drivers automatically. However, if you encounter any issues with Bluetooth, manually updating the drivers might resolve the issue.
Step-by-Step Guide to Turning on Bluetooth in Windows 10
Turning on Bluetooth in Windows 10 is a straightforward process. Here are the steps you need to follow:
Step 1: Checking for Bluetooth Hardware
Before you can turn on Bluetooth, you need to ensure that your computer has Bluetooth hardware. Not every Windows 10 PC comes with Bluetooth built-in. If your PC doesn’t have Bluetooth, you can add it by installing a special USB dongle or PCIe card.
Step 2: Accessing Bluetooth Settings
To access the Bluetooth settings, click on the Start button, then select Settings. From there, navigate to Devices and then Bluetooth & Other Devices. This will open up the Bluetooth settings interface.
Step 3: Turning on Bluetooth
In the Bluetooth settings interface, you’ll see a switch that allows you to turn Bluetooth on or off. Click the toggle switch under Bluetooth to the On position to enable Bluetooth. Alternatively, you can turn Bluetooth on and off quickly by opening up the Action Center (hit Win+A or click the Action Center icon on the system tray).
Step 4: Confirming Bluetooth is On
Once you’ve turned on Bluetooth, you should see a Bluetooth icon in your system tray. This indicates that Bluetooth is active and your computer can connect to Bluetooth devices.
Connecting Devices via Bluetooth in Windows 10
Once you’ve turned on Bluetooth in Windows 10, you can start connecting devices to your computer. Here’s how:
Step 1: Making Your Device Discoverable
The first step in connecting a device via Bluetooth is to make your device discoverable. The process for making a device discoverable varies depending on the device. Check the device’s manual or the manufacturer’s website for specific instructions.
Step 2: Pairing the Device
After making your device discoverable, you can pair it with your computer. To do this, go to the Bluetooth settings interface (as described in the previous section), and click on the Add Bluetooth or other device button. Then, select the Bluetooth option. Your computer will start scanning for discoverable devices. Once your device appears in the list, click on it to start the pairing process.
Step 3: Confirming the Device is Connected
Once the pairing process is complete, your device should be connected to your computer via Bluetooth. You can confirm this by checking the list of connected devices in the Bluetooth settings interface. Your device should appear in the list of Connected devices.
Troubleshooting Common Bluetooth Issues in Windows 10
Despite its convenience, Bluetooth technology can sometimes be tricky. Here are some common issues you might encounter when trying to turn on Bluetooth in Windows 10, along with their solutions:
Issue 1: Bluetooth Not Turning On
If you’re unable to turn on Bluetooth, there could be several reasons. Here are some steps you can take to resolve this issue:
Check your product information: Not all devices have Bluetooth capabilities. Check your product specifications to make sure it has Bluetooth.
Make sure Bluetooth is turned on: If you’re using a laptop with a physical Bluetooth switch, make sure it’s switched on.
Restart your PC: Sometimes, a quick restart can resolve the issue.
Issue 2: Device Not Connecting
If you’re having trouble connecting a device, try the following steps:
Check your Bluetooth device: Make sure your Bluetooth device is turned on, charged or has fresh batteries, and is in range of your PC.
Restart your Bluetooth device: Turn off your Bluetooth device, wait a few seconds, then turn it back on.
Check for interference: Other radio signals, physical obstacles, and devices like microwaves can all block or degrade a Bluetooth connection.
Issue 3: Bluetooth Not Showing in Device Manager
If Bluetooth is not showing in Device Manager, you can try the following steps:
Update your device drivers: Make sure your device drivers are up-to-date.
Use the Windows 10 Troubleshooter: Windows 10 has a built-in Bluetooth troubleshooter that can detect and repair problems.
Conclusion: How to Turn on Bluetooth in Windows 10
Congratulations! You now know how to turn on Bluetooth in Windows 10. This guide has walked you through the process step-by-step, from understanding the Bluetooth settings interface to troubleshooting common issues.
Remember, Bluetooth is a powerful tool that can enhance your computer’s functionality. Whether you’re connecting a mouse, keyboard, or another device, knowing how to turn on Bluetooth is an essential skill for any Windows 10 user.
FAQs: How to Turn on Bluetooth in Windows 10
What is Bluetooth?
Bluetooth is a wireless technology that allows devices to communicate over short distances. It’s used for connecting peripherals like keyboards and mice, syncing smartphones, and streaming audio to wireless speakers or headphones.
How do I turn on Bluetooth in Windows 10?
To turn on Bluetooth in Windows 10, go to the Start menu, select Settings, then Devices, and finally Bluetooth & Other Devices. In the Bluetooth settings interface, you’ll see a switch that allows you to turn Bluetooth on or off. Click the toggle switch under Bluetooth to the On position to enable Bluetooth.
Why can’t I turn on Bluetooth in Windows 10?
If you’re unable to turn on Bluetooth, it could be due to several reasons. Your device may not have Bluetooth capabilities, the Bluetooth switch on your laptop may not be turned on, or your PC may need a restart.
How do I connect a device via Bluetooth in Windows 10?
To connect a device via Bluetooth, first make your device discoverable. Then, go to the Bluetooth settings interface and click on the Add Bluetooth or other device button. Select the Bluetooth option. Your computer will start scanning for discoverable devices. Once your device appears in the list, click on it to start the pairing process.
What should I do if my device is not connecting via Bluetooth?
If you’re having trouble connecting a device, make sure your Bluetooth device is turned on, charged or has fresh batteries, and is in range of your PC. You can also try restarting your Bluetooth device or checking for interference from other radio signals or physical obstacles.
Why is Bluetooth not showing in Device Manager?
If Bluetooth is not showing in Device Manager, you can try updating your device drivers or using the Windows 10 Troubleshooter. Windows 10 has a built-in Bluetooth troubleshooter that can detect and repair problems.
What are the uses of Bluetooth in Windows 10?
Bluetooth in Windows 10 is used for connecting a wide range of devices to your computer wirelessly. This includes peripherals like mice and keyboards, smartphones for syncing, and audio devices for wireless streaming.