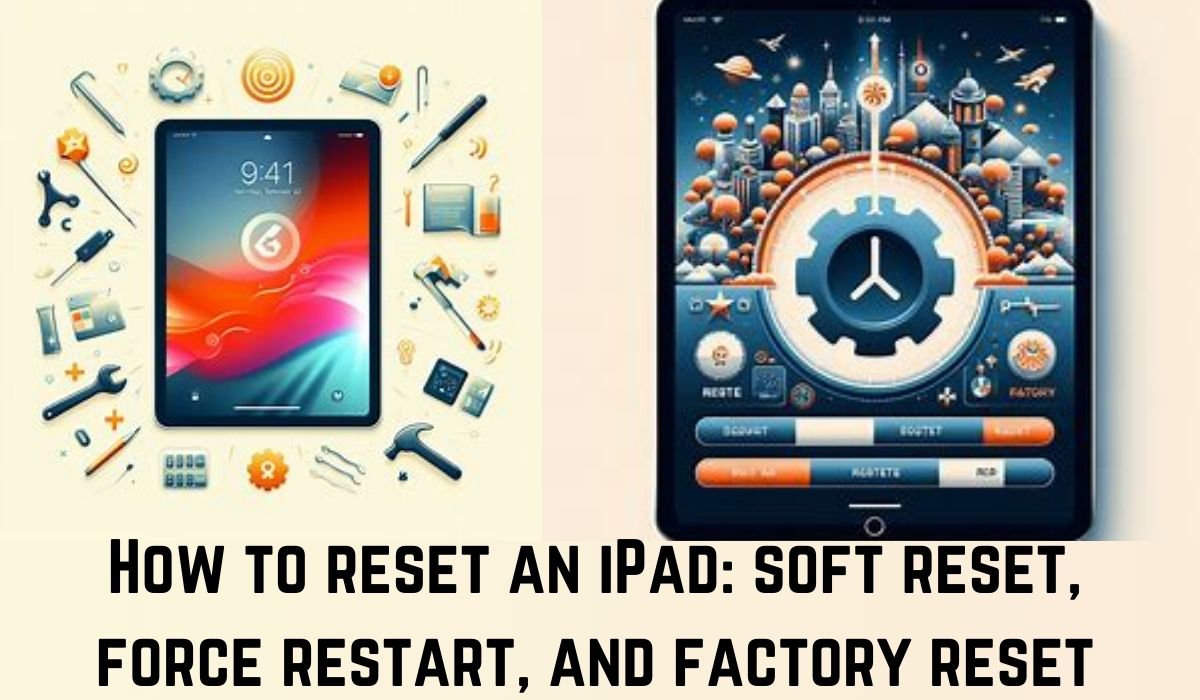Today we are going to talk about How to reset an iPad like Soft Reset, Force Restart and Factory reset.
Apple products are generally known for their reliability and longevity, but as with any technology, they occasionally encounter glitches or problems that may necessitate a reset. Resetting the device can often resolve minor software bugs or issues that are causing problems with performance or functionality.
Resetting an iPad is very simple due to Apple’s user-friendly interface. Of all the devices, resetting your iPad is probably the easiest. It only takes a few minutes to complete, so it’s very simple, especially for basic smartphone users, without any professional help.
It is important to understand these types of resets: soft reset, factory reset, and force restart. Each has its own specific purpose for your iPad, so it’s important to understand the differences before proceeding. Accidentally doing a factory reset and erasing all settings is the last thing you want, when a simple soft reset is enough.
Now, let’s see how to reset an iPad so that it becomes as before.
How to restart your iPad
If your iPad is running a little slow, like it’s responding late or is having problems with some apps, don’t worry, there’s a simple fix you can try. This is called a soft restart, and it’s exactly like restarting a computer if something is going wrong.
See here how to do it:
Step 1: If your iPad has a top button that you use to unlock, press and hold that button, as well as any of the volume buttons, until you see a slider on the screen. If your iPad has a home button, simply hold the top button until you see the slider.
Step 2: Slider appears, use drag from left to right side to lock your iPad.
Step 3: Once you have locked your iPad completely, i.e. turned it off completely, wait for about one and a half minutes. Then, press the same top button again – the one you used to turn it off. Keep using or holding both button until you see the Apple logo on the screen. This logo indicates that your iPad is restarting.
Step 4: When your iPad starts, you will see the lock screen. If your iPad has a home button, use it to unlock. If not, just swipe from the bottom of the screen. Now, you may notice something different – if you usually use Face ID or Touch ID to unlock your iPad, you won’t be able to do it that way before. This is because for security reasons, you’ll need to use your passcode before you can unlock it after the restart. So, enter your passcode, and your iPad is ready to use again, completely fresh!
That’s it! This simple restart often fixes any glitches or problems that may occur with your iPad. Plus, you won’t have to worry about losing your key – when your iPad turns on again, everything will be as it was before. So the next time your iPad behaves a little strange, try a soft restart and see what a difference it makes!
How to force restart your iPad
If your iPad ever gets stuck or stops responding when you touch the screen, you might need to do something called a “forced restart.” It’s like giving your iPad a little kick to wake it up when it’s acting sleepy. Don’t worry, it won’t mess up anything on your iPad – it’s actually a good first step to try when things aren’t working right.
Here’s how to do it depending on what kind of iPad you have:
If your iPad has Face ID:
- Press the volume up button (the one near the top) and let go quickly.
- Next, do the same thing with the volume down button (the one further from the top).
- Now, press and hold the top button until you see the iPad start to restart.
If your iPad has a Touch ID sensor in the top button:
- Like before, press the volume up button quickly.
- Then, do the same with the volume down button.
- After that, hold down the top button until you see the iPad start to restart.
If your iPad has a home button:
- Press both the home button on the front and the top button at the same time.
- Keep holding them until you see the Apple logo appear on the screen.
And that’s it! After you see the Apple logo, your iPad will start back up again, hopefully feeling a bit more lively. So, the next time your iPad seems stuck, give it a little nudge with a forced restart – it might just do the trick!
How to backup iPad using iCloud
Backing up your iPad is super important, especially if it’s giving you trouble and you’re thinking of resetting everything. But wait a second! Check first! Before performing a factory reset, keep all your important data safe and secure.
If you are spending a little money for iCloud storage, then lucky you! This is the easiest way to wirelessly backup your iPad via Wi-Fi. And guess what? Your iPad may already be doing this without you realizing it. Depending on your initial setup choices, iCloud Backup routines become automatic, keeping your data safe and secure.
Here are some steps to ensure that your iPad is backed up to iCloud:
Step 1: Open the Settings app on your iPad. That gear-shaped icon.
Step 2: Tap on your name or profile picture in the top-left corner of the screen.
Step 3: Find “iCloud” in the list of options and tap on it.
Step 4: Now, tap on “iCloud Backup”.
Step 5: Check whether the switch next to “Back Up This iPad” is on or not. This is your green signal!
By turning on iCloud Backup, your iPad will automatically back up whenever it’s on charge and connected to Wi-Fi, and it’s been more than a day since the last backup. You will also see the time of your last successful backup below the “Back Up Now” button.
Step 6: If you want to be extra sure, you can manually backup your iPad by pressing the “Back Up Now” button.
Just a little, this can take a while – from a few minutes to an hour or more, depending on your internet speed and the time of your last backup. But trust me, it’s absolutely worth it to keep your data safe and sound!
How to factory reset your iPad
Resetting your iPad to factory settings can be very helpful if you feel that a problem is not resolved even after performing a soft restart or force restart. This is also recommended if you are selling your iPad or giving it to someone, so that your data remains secure.
A factory reset deletes everything on your iPad, including music, photos, messages, and more, and returns it to the original state when you first unboxed it.
Before doing a factory reset, make sure you backup all your files so that there is no permanent loss. You can back up using iTunes or iCloud, just like you do with your iPhone. After taking a backup, follow these steps to factory reset your iPad:
Step 1: Open the Settings app on your iPad.
Step 2: Select “General”.
Step 3: Scroll down and tap on “Transfer or Reset iPad”.
Step 4: Choose “Erase All Content and Settings” below.
Step 5: Confirm your decision by following the prompts. You’ll need to enter your iPad’s passcode and Apple ID password to acknowledge erasure and disable features like Find My iPad and Activation Lock.
Step 6: After resetting, you will see the original setup screen that you saw when you first unboxed your iPad. During setup, choose whether you want to set it up as a new device or restore from an iCloud backup or a backup saved on a Mac or PC.
How to factory reset iPad without password
If you’ve forgotten your iPad password, don’t worry, you can still regain access by doing a factory reset. This means you’ll delete everything on your iPad, making it new and password-free. After the reset, you can set a new password and even restore your password if you have previously backed it up.
The easiest way to do this is to use Apple’s Find My service, if it’s already enabled on your iPad. How to do it here:
Step 1: Open the Find My app on your Mac or iPhone, or go to iCloud.com in a web browser and sign in with your Apple ID.
Step 2: Select “Devices”.
Step 3: Find your iPad in the list and select Use. You will find his address on a map.
Step 4: If you are on Mac, click on the “i” button and see more options.
Step 5: Below, select “Erase this Device”.
Step 6: Confirm Mitane’s ancestry.
Keep in mind, removing the door through Find My does not completely block the Activation Lock. Your iPad will still be tied to your Apple ID unless you manually remove it from Find My. If you’re selling or giving your iPad to someone else, you must complete this step, otherwise the new owner will need your Apple ID password to activate it.
Now, if you want to restore your iPad at all, you’ll do a factory reset to erase all personal data. How to do it here:
Step 1: Go to Settings > General > Reset > Erase All Content and Settings.
Step 2: Confirm the reset and follow the steps.
Remember, it’s important to back up your iPad using iCloud if you want to transfer your files to a new device. After the reset, your iPad will be back as it was, ready for its next owner.
FAQ: Reset an iPad
How to soft reset and factory reset iPad?
A soft reset equates to a quick restart of your iPad. Just keep pressing the power button until you see a slider. Slide the slider to lock your iPad. Then to turn it on again, keep pressing the power button until you see the Apple logo.
To perform a factory reset, which erases all your data and settings, go to Settings > General > Reset > Erase All Content and Settings. You must enter your passcode and Apple ID password to confirm.
How to factory reset iPad using buttons?
If you can’t access Settings, you can reset your iPad using the buttons. Use Connect to your computer and open iTunes. Then, keep pressing the Home and Top (or Side) buttons until you see the recovery mode screen. In iTunes, when prompted, select Restore.
How to force reset iPad?
To force reset, quickly press and hold the Volume Up button, then press the Volume Down button. After that, keep pressing the Power button until the device restarts.
How to force factory reset a locked iPad?
If you’ve forgotten your passcode, you can restore your iPad using iTunes. Use this until you keep pressing the Home button while connecting to your computer. Keep pressing until Recovery Mode screen appears. In iTunes, choose Restore to erase the device and passcode.
Does factory reset delete all data from iPad?
Yes, factory reset has deleted everything, including apps, music, photos, and personal information. Always backup your data before resetting.
Is there a factory reset option in iPad?
Yes, you can find it in Settings > General > Reset > Erase All Content and Settings. This resets your iPad to its original factory state.