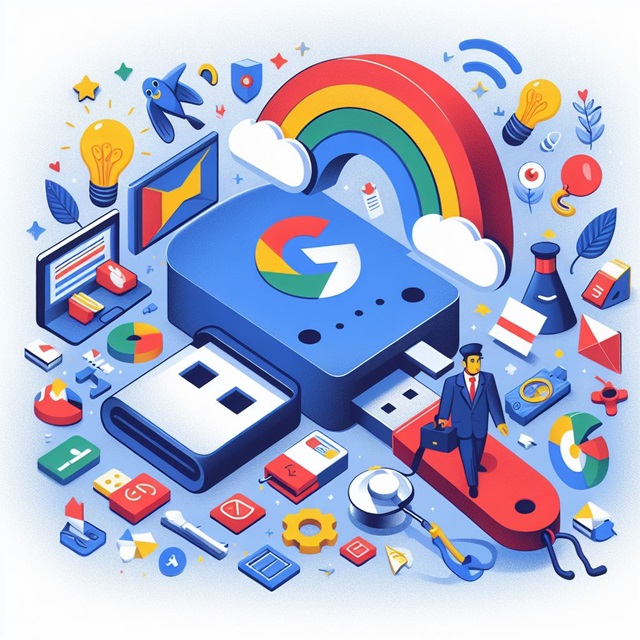Google Photos is a popular platform for storing and sharing photos. But what if you want to transfer your Google Photos to a flash drive? Here’s a simple guide.
Step 1: Access Google Photos
First, you need to access your Google Photos. Open a web browser, go to the Google Photos website, and sign in to your Google account.
Step 2: Select Photos
Once you’re in Google Photos, select the photos you want to transfer. You can do this by clicking on each photo. If you want to select multiple photos at once, hold down the ‘Shift’ key while clicking on the photos.
Step 3: Download Photos
After selecting the photos, click on the ‘More options’ icon (three vertical dots) at the top right corner of the screen. Then, click ‘Download’. Your photos will be downloaded as a ZIP file to your computer’s default download location.
Step 4: Extract Photos
Locate the downloaded ZIP file on your computer. Right-click on the file and select ‘Extract All’. Choose a location on your computer where you want to extract the photos.
Step 5: Transfer Photos to Flash Drive
Now, insert your flash drive into your computer. Open the location where you extracted the photos. Select all the photos (you can do this by pressing ‘Ctrl+A’), then right-click and select ‘Copy’. Navigate to your flash drive, right-click on an empty space, and select ‘Paste’. Your photos will be transferred to your flash drive.
Step 6: Safely Remove Flash Drive
Once the transfer is complete, don’t just pull out your flash drive. Instead, click on the ‘Safely Remove Hardware and Eject Media’ icon in your computer’s system tray. Select your flash drive from the list, and wait for the confirmation message before removing your flash drive.
And that’s it! You’ve successfully transferred your Google Photos to a flash drive. This method is straightforward and doesn’t require any special software. Plus, having a physical backup of your photos is always a good idea for extra security.
Frequently Asked Questions
1. What is Google Photos?
Google Photos is a photo sharing and storage service developed by Google. It offers users free, unlimited storage for photos up to 16 megapixels and videos up to 1080p resolution.
2. Why would I want to transfer my Google Photos to a flash drive?
There could be several reasons why you might want to do this. You might want to have a physical backup of your photos, share them with others who don’t have access to Google Photos, or free up some space in your Google account.
3. How do I select multiple photos at once in Google Photos?
You can select multiple photos at once by holding down the ‘Shift’ key while clicking on the photos. This will select all photos between the first and last photo you click.
4. Where are my photos downloaded to on my computer?
When you download photos from Google Photos, they are saved as a ZIP file to your computer’s default download location. This is typically the ‘Downloads’ folder, but it can vary depending on your settings.
5. How do I extract photos from a ZIP file?
To extract photos from a ZIP file, locate the file on your computer, right-click on it, and select ‘Extract All’. Choose a location on your computer where you want to extract the photos.
6. How do I transfer photos to a flash drive?
After extracting the photos, insert your flash drive into your computer. Open the location where you extracted the photos, select all the photos, then right-click and select ‘Copy’. Navigate to your flash drive, right-click on an empty space, and select ‘Paste’.
7. Why should I safely remove my flash drive?
Safely removing your flash drive ensures that all data transfers have been completed and it’s safe to remove the drive. Removing the drive without doing this could result in data loss or corruption.
8. Can I transfer my Google Photos to a flash drive on a Mac?
Yes, the process is similar on a Mac. However, instead of right-clicking to extract files and copy photos, you would use the ‘Control’ click. Also, to safely remove your flash drive on a Mac, you would drag it to the trash can, which would change to an eject symbol.
9. Can I transfer my Google Photos to a flash drive on my phone?
Yes, but you would need a special flash drive that is compatible with your phone, and the process may be different depending on the type of phone you have.
10. What if I have trouble transferring my Google Photos to a flash drive?
If you have trouble, make sure your flash drive has enough space for the photos you’re trying to transfer. Also, check that your flash drive is properly inserted and recognized by your computer. If you’re still having trouble, you may want to try a different flash drive or contact Google Support for help.