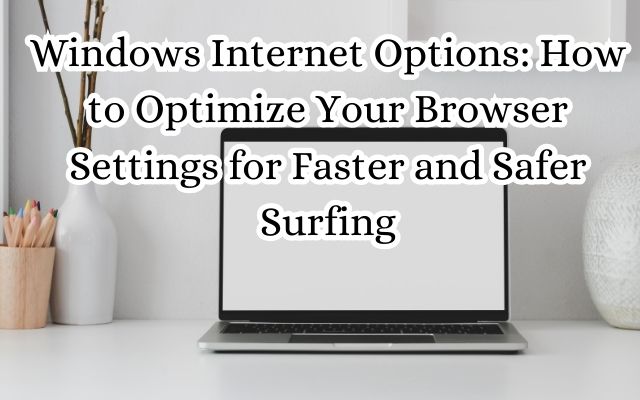In the digital age, optimizing your browser settings is crucial for a faster and safer surfing experience. One tool that can help you achieve this is Windows Internet Options. This built-in feature in the Windows operating system allows you to customize your Internet Explorer browser settings, enhancing your online experience.
Understanding and adjusting these settings can significantly improve your browsing speed. It can make web pages load faster, videos stream smoothly, and downloads complete quickly. But it’s not just about speed. With the right settings, Windows Internet Options can also make your online activities safer. It can provide robust protection against online threats such as phishing and malware, ensuring you can surf the web with peace of mind.
In the following sections, we will delve deeper into Windows Internet Options and how you can optimize these settings for a better, safer browsing experience. Whether you’re a casual surfer or a power user, this guide will provide valuable insights to enhance your online activities.
Remember, this is just the beginning. There’s a lot more to explore in Windows Internet Options. So, let’s dive in!
Understanding Windows Internet Options
Windows Internet Options is a feature that comes built-in with the Windows operating system. It’s primarily used to customize the settings of Internet Explorer, the default web browser for Windows. However, some of these settings also apply to other components of the operating system.
The Windows Internet Options dialog box is divided into several tabs, each containing a different set of options:
General Tab: This is where you can change your homepage, browsing history settings, and appearance settings like fonts and colors.
Security Tab: Here, you can adjust the security level of different zones (Internet, Local intranet, Trusted sites, Restricted sites) and customize the settings for each zone.
Privacy Tab: This tab allows you to manage settings related to privacy, such as pop-up blocker, InPrivate browsing, and website data.
Content Tab: This tab includes options for auto-complete, feeds and web slices, and certificates.
Connections Tab: Here, you can set up network connections, VPNs, and proxy servers.
Programs Tab: This tab lets you manage add-ons and decide how webpages are handled by apps.
Advanced Tab: This tab provides a list of additional settings related to multimedia, printing, browsing, and security.
Understanding these options and how to adjust them is key to optimizing your browser for faster and safer surfing. In the following sections, we’ll delve deeper into how you can tweak these settings to your advantage.
Stay tuned for the next part of the article where we’ll discuss how to optimize these settings for faster surfing. Remember, knowledge is power, and in this case, it can lead to a better browsing experience!
Optimizing Browser Settings for Faster Surfing
In the world of internet browsing, speed is king. A faster browsing experience not only saves time but also enhances your productivity. Here’s how you can optimize your Windows Internet Options for faster surfing.
Adjusting General Settings
The first step towards a faster browsing experience is to adjust the general settings. Under the General tab, you can delete your browsing history and temporary internet files. These files can take up a significant amount of space and slow down your browsing speed. By regularly clearing these files, you can ensure a smoother and faster browsing experience.
Tweaking Security Settings
While it’s essential to maintain a high level of security, some settings can slow down your browsing speed. For instance, setting the security level to High for all zones can cause certain webpages to load slower. A balanced
approach would be to set the security level to Medium for trusted sites, ensuring both speed and safety.
Managing Privacy Settings
The Privacy tab in Windows Internet Options allows you to block pop-ups and control cookies. While pop-ups can be annoying and disrupt your browsing, cookies can slow down your browsing speed over time as they accumulate. By managing these settings, you can enhance your browsing speed.
Optimizing Content Settings
Under the Content tab, you can manage your auto-complete settings. While auto-complete can be handy, it can also slow down your browsing speed if it’s trying to auto-complete too many fields. Adjust these settings according to your preference for a faster browsing experience.
Configuring Connections Settings
If you’re using a proxy server, the Connections tab is where you can optimize your settings. Using a well-configured proxy server can significantly increase your browsing speed.
Utilizing Programs Settings
The Programs tab allows you to manage add-ons and decide how webpages are handled by apps. Some add-ons can slow down your browsing speed, so it’s crucial to manage these effectively.
Exploring Advanced Settings
Finally, the Advanced tab provides a list of additional settings related to multimedia, printing, browsing, and security. Disabling unnecessary multimedia options and optimizing printing and browsing settings can contribute to a faster browsing experience.
By understanding and adjusting these Windows Internet Options, you can significantly enhance your browsing speed. In the next section, we’ll discuss how to optimize these settings for safer surfing. Stay tuned!
Optimizing Browser Settings for Safer Surfing
In today’s digital world, online safety is paramount. Here’s how you can optimize your Windows Internet Options for safer surfing.
Enhancing Security Settings
The Security tab in Windows Internet Options allows you to adjust the security level of different zones. By setting the security level to High for the Internet zone, you can protect yourself from potentially harmful websites. You can also add trusted sites to the Trusted sites zone and set the security level to Low for these sites, ensuring a safe browsing experience.
Managing Privacy Settings
The Privacy tab provides options to block pop-ups and control cookies. Pop-ups can be a source of online threats, and some cookies can track your online activities. By blocking unwanted pop-ups and controlling cookies, you can enhance your online privacy.
Controlling Content Settings
The Content tab includes options for auto-complete, feeds and web slices, and certificates. Auto-complete can be a potential security risk if it stores sensitive information. By managing these settings, you can ensure that your sensitive information is not stored or shared.
Configuring Connections Settings
If you’re using a VPN or proxy server, the Connections tab is where you can configure these settings. Using a secure VPN or proxy server can protect your online activities from being monitored.
Utilizing Programs Settings
The Programs tab allows you to manage add-ons and decide how webpages are handled by apps. Some add-ons can pose security risks, so it’s important to manage these effectively.
Exploring Advanced Settings
Finally, the Advanced tab provides a list of additional settings related to security. Here, you can enable features like Enhanced Protected Mode and phishing filters, which provide additional layers of protection against online threats.
By understanding and adjusting these Windows Internet Options, you can significantly enhance your online safety. In the next section, we’ll discuss advanced settings that can further enhance your browsing speed and safety. Stay tuned!
Advanced Windows Internet Options Settings
While the basic settings in Windows Internet Options can significantly enhance your browsing speed and safety, there are also advanced settings that can provide additional benefits. However, these settings should be adjusted with caution, as they can affect the functionality of your browser and other components of the operating system.
Multimedia Settings
Under the Advanced tab, you’ll find a section for multimedia settings. Here, you can enable or disable features like animations, videos, and sounds in webpages. While these features can enhance your browsing experience, they can also slow down your browsing speed and pose security risks. Therefore, it’s important to adjust these settings according to your needs and preferences.
Browsing Settings
The browsing settings section includes options like smooth scrolling and automatic image resizing. While these features can make browsing more enjoyable, they can also affect your browsing speed. Therefore, it’s important to balance your preferences with performance considerations.
Printing Settings
If you frequently print webpages, the printing settings can be quite useful. You can enable or disable features like background colors and images in printouts. Adjusting these settings can help you save ink and ensure that your printouts look the way you want them to.
Security Settings
The security settings section includes options like empty Temporary Internet Files folder when browser is closed and warn if changing between secure and not secure mode. These settings can enhance your online safety by ensuring that your browsing data is not stored and that you’re aware of the security level of the websites you visit.
By exploring and adjusting these advanced settings in Windows Internet Options, you can further enhance your browsing speed and safety. However, remember to proceed with caution and understand the implications of each setting before making changes. In the next section, we’ll wrap up our discussion and recap the importance and benefits of optimizing your browser settings. Stay tuned!
Conclusion
Optimizing your browser settings using Windows Internet Options can significantly enhance your online experience. By understanding and adjusting these settings, you can achieve faster and safer surfing.
We’ve explored how to adjust general, security, privacy, content, connections, and programs settings for a faster browsing experience. We’ve also delved into how to manage these settings for a safer surfing experience. Furthermore, we’ve discussed advanced settings that can further enhance your browsing speed and safety.
Remember, while these settings can provide numerous benefits, they should be adjusted with caution. Each setting has its implications, and it’s important to understand these before making changes. Also, regular maintenance, such as clearing your browsing history and temporary internet files, can help keep your browser running smoothly.
FAQs
What is Windows Internet Options?
Windows Internet Options is a built-in feature in the Windows operating system that allows you to customize your Internet Explorer browser settings. It can significantly enhance your browsing speed and safety.
How can I access Windows Internet Options?
You can access Windows Internet Options through the Control Panel or directly from the Internet Explorer browser by clicking on the gear icon and selecting “Internet Options”.
How can adjusting Windows Internet Options improve my browsing speed?
Adjusting settings such as deleting browsing history and temporary internet files, managing add-ons, and optimizing multimedia and browsing settings can significantly enhance your browsing speed.
How can adjusting Windows Internet Options enhance my online safety?
Adjusting settings such as setting the security level for different zones, blocking pop-ups, controlling cookies, and enabling features like Enhanced Protected Mode and phishing filters can significantly enhance your online safety.
What precautions should I take when adjusting Windows Internet Options?
While adjusting these settings can provide numerous benefits, they should be adjusted with caution. Each setting has its implications, and it’s important to understand these before making changes.
What are the advanced settings in Windows Internet Options?
The Advanced tab in Windows Internet Options provides a list of additional settings related to multimedia, printing, browsing, and security. These settings can further enhance your browsing speed and safety.
What are the benefits of regularly clearing my browsing history and temporary internet files?
These files can take up a significant amount of space and slow down your browsing speed. By regularly clearing these files, you can ensure a smoother and faster browsing experience.
How can I protect myself from potentially harmful websites?
By setting the security level to High for the Internet zone in Windows Internet Options, you can protect yourself from potentially harmful websites.
What is the role of add-ons in browsing speed?
Some add-ons can slow down your browsing speed, so it’s crucial to manage these effectively. You can do this from the Programs tab in Windows Internet Options.
How can I ensure that my sensitive information is not stored or shared while browsing?
The Content tab in Windows Internet Options includes options for auto-complete, feeds and web slices, and certificates. Auto-complete can be a potential security risk if it stores sensitive information. By managing these settings, you can ensure that your sensitive information is not stored or shared.