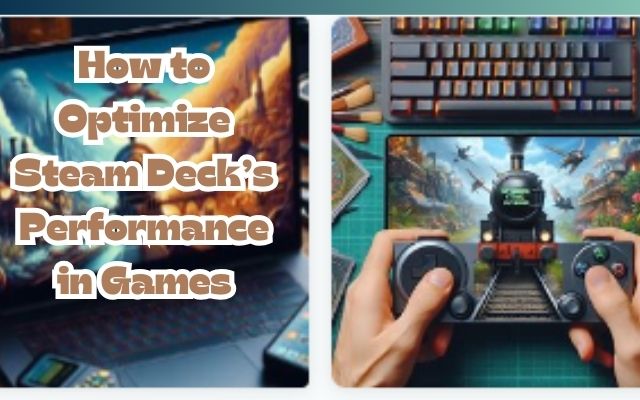Optimizing your Steam Deck’s performance in games is not just about getting the most out of your hardware, it’s about enhancing your entire gaming experience. The Steam Deck, a powerful handheld gaming device, is capable of running your favorite games smoothly. However, like any gaming platform, its performance can be influenced by a variety of factors.
From in-game settings to system updates, there are numerous ways to optimize your Steam Deck for gaming. But why is this optimization so crucial? Well, optimized performance means smoother gameplay, quicker load times, and ultimately, a more enjoyable gaming experience. It can be the difference between a game that runs flawlessly and one that lags or crashes.
In this article, we’ll guide you through the process of optimizing your Steam Deck’s performance in games. We’ll cover everything from basic pre-optimization tips to advanced techniques, ensuring you have all the knowledge you need to get the most out of your Steam Deck.
Whether you’re a casual gamer looking to improve your gaming sessions or a hardcore gamer aiming for the best possible performance, this guide is for you. So, let’s dive in and start optimizing your Steam Deck’s performance in games!
Understanding the Basics
When we talk about optimizing your Steam Deck’s performance in games, we’re referring to a series of adjustments and tweaks that can enhance the way your games run on this handheld device. But why is this optimization so crucial?
Well, the answer lies in the nature of gaming itself. Games are complex software that demand a lot from your hardware. They need to process high-quality graphics, manage multiple inputs, and run complex algorithms, all while maintaining a smooth and responsive experience for the player. When your device is optimized, it can handle these demands more efficiently, leading to improved gameplay.
The Steam Deck is a powerful device, capable of running a wide variety of games. However, not all games are fully optimized for the Steam Deck. This means that while some games may run smoothly right out of the box, others might require a bit of tweaking to get the best performance.
Optimization can take many forms. It might involve adjusting in-game settings, updating system software, or even making changes to the device’s hardware. Each of these methods can contribute to improved performance, but they also require a certain level of knowledge and understanding.
Now, we’ll dive deeper into each of these methods, providing you with a comprehensive guide on how to optimize your Steam Deck’s performance in games. Whether you’re a casual gamer or a hardcore enthusiast, these tips and tricks will help you get the most out of your gaming experience.
So, let’s get started on this journey to unlock the full potential of your Steam Deck!
Pre-Optimization Tips
Before diving into the nitty-gritty of optimizing your Steam Deck’s performance in games, there are a few basic steps you can take to ensure your device is ready for the process.
Firstly, it’s crucial to keep your system updated. Valve frequently releases updates for the Steam Deck, which often include performance improvements and bug fixes. To stay updated, switch your Steam Deck to the beta channel, which ensures you get all the latest updates as they’re released.
Secondly, good internet connectivity plays a vital role in game performance. A stable and fast internet connection can reduce lag and improve the overall gaming experience.
Lastly, enabling Developer Mode can open up additional options for optimization. This mode allows you to install homebrew apps and tweak various settings to improve performance.
Remember, these pre-optimization steps are just the beginning. Now, we’ll delve deeper into how you can optimize in-game settings and Steam settings for better performance. So, let’s get started!
Optimizing In-Game Settings
When it comes to optimizing your Steam Deck’s performance in games, adjusting the in-game settings is a crucial step. Each game has its own set of settings that can be tweaked to improve performance. Here’s how you can do it:
- Accessing In-Game Settings: Most games have an options or settings menu that you can access from the main menu or pause screen. Look for sections labeled ‘graphics’, ‘performance’, or ‘video’.
- Graphics Settings: Lowering the graphics settings can significantly improve game performance. This includes settings like texture quality, shadow quality, and anti-aliasing. Try setting these to low or medium.
- Resolution: Lowering the in-game resolution can also boost performance. However, this may make the game look less sharp. Find a balance that works for you.
- Frame Rate Limit: Some games allow you to limit the frame rate. Setting this to 30 or 60 FPS can help the game run more smoothly and extend battery life.
- V-Sync: If your game has a V-Sync option, try turning it on. This can help prevent screen tearing, a graphical issue that occurs when the game’s frame rate doesn’t match the display’s refresh rate.
Remember, the best settings will depend on the specific game and your personal preferences. Don’t be afraid to experiment and find what works best for you. And keep in mind that while these tweaks can improve performance, they might also make the game look less visually impressive. It’s all about finding the right balance.
Steam Settings for Better Performance
The Steam Deck comes with a variety of built-in settings that can be adjusted to enhance your gaming performance. Here’s how you can make the most of them:
Performance Overlay: The Steam Deck’s performance overlay is a feature that shows real-time performance information displayed over the game you’re currently playing. This includes frame rate (FPS), CPU and GPU usage, as well as the temperature of the Steam Deck. Enabling the performance overlay can help you identify which settings need optimizing.
Per-Game Profile: Not all games are fully optimized for the Steam Deck. Therefore, it’s worth customizing the settings for games that are struggling to perform well. You can use the per-game profile tool to customize the performance settings for each game.
Beta Channel: Valve is constantly pushing out updates and new features. Being in the beta channel ensures you get all the latest updates as they’re released. To enable the Beta Channel, follow these steps: Switch your Steam Deck to Gaming Mode > Press Steam button and select Settings > Scroll up and click System > Change System Update Channel to Beta > Change OS Update Channel to Steam Deck Beta > Restart your Steam Deck when prompted.
Developer Mode: To install homebrew apps, you need to enable Developer Mode. This mode allows you to install homebrew apps and tweak various settings to improve performance.
Advanced Optimization Techniques
For those who are comfortable with more technical tweaks, there are several advanced optimization techniques that can further enhance your Steam Deck’s performance in games.
One such technique is overclocking. Overclocking involves increasing the clock rate of your Steam Deck’s processor beyond its factory setting. This can lead to improved game performance, but it also increases power consumption and heat output. Therefore, it’s important to proceed with caution and ensure your device is adequately cooled.
Another advanced technique involves using third-party tools like CryoUtilities. CryoUtilities is a collection of scripts and commands that can make your Steam Deck’s memory management smoother. This can help improve performance across the board. However, using CryoUtilities requires some knowledge of navigating your Steam Deck’s operating system outside of the Steam app.
Lastly, you can also try downloading a Steam Deck performance tool to further optimize your settings. These tools offer a range of options for tweaking your device’s performance.
Remember, these advanced techniques should only be attempted if you’re comfortable with making more technical adjustments to your device. Always ensure you understand the potential risks and how to mitigate them before proceeding.
Maintaining Your Steam Deck
Regular maintenance is key to ensuring the longevity and optimal performance of your Steam Deck. Here are some tips to help you maintain your device:
Cleanliness: Keep your device in a clean, dry place. Avoid eating or drinking near the device to prevent spills and crumbs.
Software Updates: Regularly check for software updates. Valve frequently releases updates that can improve performance and fix bugs.
Battery Calibration: Properly calibrate your Steam Deck’s battery. Try to drain your Steam Deck’s battery to as close to 0% as possible before charging it up again. This helps properly calibrate the internal sensors and report an accurate remaining percentage.
Use of Shortcuts: Memorize some shortcuts for quick access to features like screenshots, force closing games, and adjusting brightness.
Lock Screen PIN: Set a lock screen PIN to keep others from accessing your Steam Deck and messing with your library.
By following these maintenance tips, you can ensure that your Steam Deck stays in top shape and continues to deliver an excellent gaming experience.
Conclusion: Optimize Steam Deck’s Performance in Games
Optimizing your Steam Deck’s performance in games is a journey that involves understanding the basics, tweaking in-game and Steam settings, and even delving into advanced techniques. Regular maintenance ensures your device continues to deliver an excellent gaming experience. While the process might seem complex, the rewards are well worth it.
You’ll enjoy smoother gameplay, quicker load times, and a more immersive gaming experience. And remember, there are very likely to be more substantial software-based performance improvements for the Deck in the future, thus extending the device’s long-term usefulness and market relevance. So, start optimizing and game on!