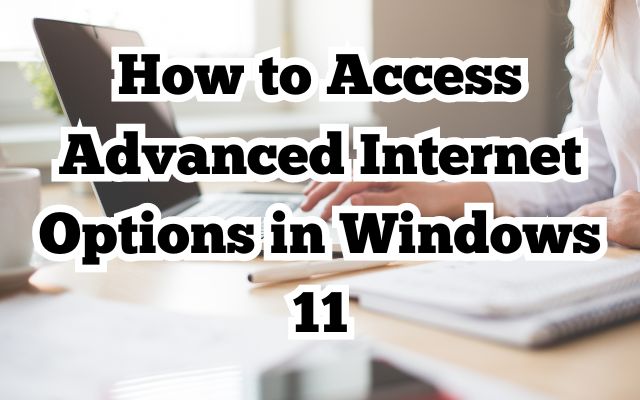In the digital age, understanding and adjusting your computer’s settings can greatly enhance your online experience. One such setting that often goes unnoticed but holds significant potential is the Advanced Internet Options in Windows 11. This guide aims to shed light on this often overlooked feature and help you navigate its complexities with ease.
The Advanced Internet Options in Windows 11 offer a plethora of settings that can be tweaked to customize your internet experience. From adjusting how your computer connects to the internet, to managing security settings, these options provide a level of control that can make your online activities more secure and efficient.
Now, we will delve into the specifics of accessing and utilizing these options. Whether you’re a seasoned tech enthusiast or a novice user, this guide will provide valuable insights into the world of Advanced Internet Options in Windows 11.
By the end of this guide, you’ll have a comprehensive understanding of these options and how to use them to your advantage. So, let’s embark on this journey of discovery and make the most of what Windows 11 has to offer.
Understanding Internet Options in Windows 11
In the realm of Windows 11, Advanced Internet Options serve as a control panel for your internet settings. They encompass a wide range of configurations that dictate how your system interacts with the internet. This section aims to provide a comprehensive understanding of these options and their relevance in today’s digital landscape.
The Internet Options in Windows 11 can be found within the Control Panel, under the Network and Internet category. They are divided into several tabs, each dedicated to a specific aspect of internet settings. The tabs include General, Security, Privacy, Content, Connections, Programs, and Advanced. Our focus in this guide is the Advanced tab, which houses a multitude of settings that can significantly impact your online experience.
The Advanced tab in Internet Options is a treasure trove of settings. It includes sections for Accessibility, Browsing, HTTP settings, International, Multimedia, Printing, Security, and System. Each section contains specific settings that you can enable or disable based on your preferences and needs.
For instance, under the Browsing section, you can disable script debugging, enable smooth scrolling, or decide how you want to handle pop-ups. The Security section allows you to enable or disable SSL and TLS, which are protocols for secure internet communication.
It’s important to note that while these settings offer a high degree of customization, they should be adjusted with care. Incorrect configurations can lead to issues such as inability to access certain websites, slower internet speeds, or even security vulnerabilities.
Now, we will delve deeper into how to access these options and explore the various settings in the Advanced tab. Whether you’re looking to enhance your browsing speed, tighten your online security, or simply gain a better understanding of your system’s internet settings, this guide has got you covered.
Accessing Internet Options in Windows 11
Accessing the Advanced Internet Options in Windows 11 is a straightforward process, but it can seem daunting if you’re unfamiliar with the operating system’s interface. This will guide you through the steps to access these options.
To begin, click on the Start button located at the center of your taskbar. This will open the Start menu. From here, select the Settings option, which will open the Settings window. In the Settings window, you’ll find several categories of settings that you can adjust. Look for the Network & Internet category and click on it.
Within the Network & Internet settings, you’ll find various options related to your computer’s network connections and internet settings. Look for the Advanced network settings option and click on it. This will open a new window where you’ll find the Internet Options.
Once you’re in the Internet Options window, you’ll see several tabs at the top. These tabs categorize the various internet settings that you can adjust. For the purpose of this guide, we’re interested in the Advanced tab. Click on this tab to access the Advanced Internet Options.
The Advanced tab houses a multitude of settings that you can tweak to customize your internet experience. These settings are categorized into several sections, including Browsing, HTTP settings, International, Multimedia, Printing, Security, and System. Each section contains specific settings that you can enable or disable based on your preferences and needs.
In the following sections, we will delve deeper into the various settings available in the Advanced tab and how you can adjust them to enhance your online experience. Whether you’re looking to improve your browsing speed, tighten your online security, or simply gain a better understanding of your system’s internet settings, this guide will provide you with the knowledge and tools you need.
Exploring the Advanced Tab in Internet Options
The Advanced tab in the Internet Options of Windows 11 is a comprehensive control panel for your internet settings. It offers a wide array of configurations that can significantly impact your online experience. This section will guide you through the various settings available in the Advanced tab and how to adjust them to your needs.
The Advanced tab is divided into several sections, each dedicated to a specific aspect of internet settings. These sections include Accessibility, Browsing, HTTP settings, International, Multimedia, Printing, Security, and System. Each section contains specific settings that you can enable or disable based on your preferences and needs.
The Accessibility section includes settings that make viewing web pages easier for people with disabilities. For instance, you can choose to ignore colors specified on web pages, ignore font styles and sizes, or move system caret with focus/selection changes.
The Browsing section includes settings that affect your browsing experience. For example, you can enable smooth scrolling, disable script debugging, or decide how you want to handle pop-ups.
The HTTP settings section allows you to adjust how your system handles HTTP 1.1 settings. You can choose to use HTTP 1.1 through proxy connections or use HTTP 1.1 settings.
The International section includes settings that affect how your system handles international content. For instance, you can choose to send IDN server names or send UTF-8 URLs.
The Multimedia section includes settings that affect how multimedia content is displayed on web pages. For example, you can choose to play animations in web pages, play sounds in web pages, or show image download placeholders.
The Printing section includes a setting that allows you to print background colors and images.
The Security section includes settings that affect your system’s security when browsing the internet. For instance, you can choose to check for server certificate revocation, enable integrated Windows authentication, or use SSL and TLS.
The System section includes settings that affect your system’s performance when browsing the internet. For example, you can choose to use software rendering instead of GPU rendering, or warn if changing between secure and not secure mode.
Now, we will delve deeper into these settings and provide tips on how to adjust them to enhance your online experience. Whether you’re looking to improve your browsing speed, tighten your online security, or simply gain a better understanding of your system’s internet settings, this guide will provide you with the knowledge and tools you need.
Common Issues and Troubleshooting in Advanced Internet Options
While the Advanced Internet Options in Windows 11 offer a high degree of customization, they can sometimes lead to unexpected issues. This section will discuss some common problems that users might encounter and provide solutions for troubleshooting these issues.
One common issue is the inability to access certain websites. This can often be traced back to the Security settings in the Advanced tab. For instance, if the option to check for server certificate revocation is enabled, it might prevent you from accessing websites with expired or invalid certificates. In such cases, disabling this option can resolve the issue.
Another common problem is slower internet speeds. This could be due to the HTTP settings. If the option to use HTTP 1.1 through proxy connections is disabled, it might slow down your internet speed. Enabling this option can help improve the speed.
Users might also encounter issues with viewing multimedia content on web pages. This could be due to the Multimedia settings. For example, if the option to play animations in web pages is disabled, it might prevent animations from playing. Enabling this option can resolve the issue.
In some cases, users might find that their printouts do not include background colors and images. This could be due to the Printing settings. If the option to print background colors and images is disabled, it might cause this issue. Enabling this option can resolve the issue.
It’s important to note that while these solutions can resolve specific issues, they might not work for all problems. If you’re unable to resolve an issue, it’s recommended to seek professional help or contact Microsoft support.
Now, we will delve deeper into the various use cases of the Advanced Internet Options and how they can enhance your online experience. Whether you’re looking to improve your browsing speed, tighten your online security, or simply gain a better understanding of your system’s internet settings, this guide will provide you with the knowledge and tools you need.
Use Cases of Advanced Internet Options in Windows 11
The Advanced Internet Options in Windows 11 are not just settings to be adjusted when facing issues; they can also be leveraged to enhance your online experience. This section will discuss some real-world scenarios where adjusting these options can be beneficial.
One common use case is enhancing online security. The Security settings in the Advanced tab allow you to enable or disable SSL and TLS, which are protocols for secure internet communication. By enabling these protocols, you can ensure that your online communications are secure.
Another use case is improving browsing speed. The HTTP settings in the Advanced tab allow you to adjust how your system handles HTTP 1.1 settings. By enabling the option to use HTTP 1.1 through proxy connections, you can potentially improve your internet speed.
The Multimedia settings in the Advanced tab can be adjusted to enhance your multimedia viewing experience. For instance, enabling the option to play animations in web pages can make browsing more interactive and enjoyable.
Lastly, the Printing settings in the Advanced tab can be adjusted to improve the quality of your printouts. By enabling the option to print background colors and images, you can ensure that your printouts are as accurate to the original web page as possible.
Now, we will wrap up this guide and provide a recap of the key points covered. Whether you’re looking to improve your browsing speed, tighten your online security, or simply gain a better understanding of your system’s internet settings, this guide will provide you with the knowledge and tools you need.
Conclusion
In this guide, we’ve taken a deep dive into the Advanced Internet Options in Windows 11. We’ve explored what these options are, how to access them, and the various settings available in the Advanced tab. We’ve also discussed some common issues that users might encounter and provided solutions for troubleshooting these issues.
The Advanced Internet Options offer a high degree of customization and can significantly enhance your online experience. Whether you’re looking to improve your browsing speed, tighten your online security, or simply gain a better understanding of your system’s internet settings, these options provide the tools you need.
Remember, while these settings offer a lot of control, they should be adjusted with care. Incorrect configurations can lead to issues such as inability to access certain websites, slower internet speeds, or even security vulnerabilities. If you’re unsure about a setting, it’s
always a good idea to seek professional help or contact Microsoft support.
We hope this guide has been informative and helpful. Happy browsing!
FAQs
What are the Advanced Internet Options in Windows 11?
The Advanced Internet Options in Windows 11 are a set of settings that control how your computer interacts with the internet. They include options for Accessibility, Browsing, HTTP settings, International, Multimedia, Printing, Security, and System. Each of these categories contains specific settings that you can enable or disable based on your preferences and needs.
How can I access the Advanced Internet Options in Windows 11?
To access the Advanced Internet Options in Windows 11, you need to open the Settings window from the Start menu. From there, select the Network & Internet category, then look for the Advanced network settings option. This will open a new window where you’ll find the Internet Options. Click on the Advanced tab to access the Advanced Internet Options.
What can I do with the Advanced Internet Options in Windows 11?
The Advanced Internet Options in Windows 11 allow you to customize your internet experience. You can adjust settings related to browsing, security, multimedia, printing, and more. For instance, you can enable or disable SSL and TLS for secure internet communication, adjust HTTP settings to improve internet speed, or enable settings to enhance your multimedia viewing experience.
What are some common issues with the Advanced Internet Options in Windows 11?
Some common issues with the Advanced Internet Options in Windows 11 include inability to access certain websites, slower internet speeds, issues with viewing multimedia content, and printouts not including background colors and images. These issues can often be resolved by adjusting the relevant settings in the Advanced Internet Options.
What are some use cases of the Advanced Internet Options in Windows 11?
The Advanced Internet Options in Windows 11 can be used to enhance online security, improve browsing speed, enhance multimedia viewing experience, and improve the quality of printouts. By understanding and adjusting these settings, you can significantly enhance your online experience.
Where can I get help if I have issues with the Advanced Internet Options in Windows 11?
If you’re unable to resolve an issue with the Advanced Internet Options in Windows 11, it’s recommended to seek professional help or contact Microsoft support. They can provide guidance and assistance in troubleshooting any issues you might encounter.
Can adjusting the Advanced Internet Options in Windows 11 cause any problems?
While the Advanced Internet Options offer a high degree of customization, incorrect configurations can lead to issues such as inability to access certain websites, slower internet speeds, or even security vulnerabilities. Therefore, it’s important to adjust these settings with care. If you’re unsure about a setting, it’s always a good idea to seek professional help or contact Microsoft support.