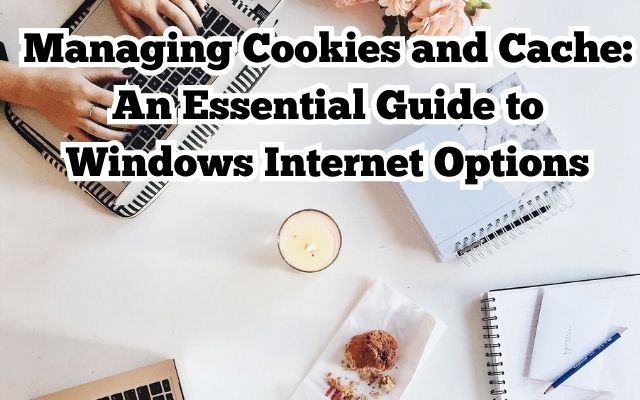Optimize browsing with our guide on managing cookies and cache. Enhance privacy and boost performance effortlessly. Explore now!
In the digital world, the way we interact with websites is largely influenced by three key elements: cookies, cache, and browsing history. These elements, often overlooked, play a crucial role in shaping our online experience.
Cookies, small files stored on your computer by websites you visit, hold data specific to a client and website. They allow the website to deliver a page tailored to a particular user, or the page itself can contain some script which is aware of the data in the cookie and so is able to carry information from one visit to the website to the next.
On the other hand, cache is a software component that stores data so future requests for that data can be served faster. When you revisit a website, the cache supplies the stored data to speed up the loading process, enhancing your browsing experience.
Both cookies and cache serve important functions, but they also raise privacy concerns and can affect your system’s performance. Hence, managing them effectively is crucial. This is where Windows Internet Options come into play, providing users with the tools to manage these elements.
In this article, we will delve deeper into how to manage cookies, cache, and browsing history using Windows Internet Options, ensuring a smoother and more secure online experience.
Understanding Windows Internet Options
Windows Internet Options is a feature built into the Windows operating system that allows users to modify their internet settings. This includes managing cookies, cache, and browsing history, among other things.
To access Internet Options in Windows, follow these steps:
Open the Control Panel: Click on the Start button, then select Control Panel.
In the Control Panel, find and click on Network and Internet.
Under Network and Internet, click on Internet Options.
Once you’ve opened Internet Options, you’ll see several tabs, each with different settings:
General Tab: This is where you can manage your homepage and browsing history. You can choose to delete browsing history on exit, or click on the “Delete…” button for more options.
Security Tab: This tab allows you to set the security level for different zones (Internet, Local intranet, Trusted sites, Restricted sites).
Privacy Tab: Here, you can manage settings for pop-up blocker, location services, and tracking protection. Importantly, this is also where you can manage settings for cookies.
Content Tab: This tab includes settings for auto-complete, feeds, and web slices.
Connections Tab: Here, you can set up VPN and dial-up connections.
Programs Tab: This tab lets you manage how your computer handles different internet services.
Advanced Tab: This tab provides a wide range of settings that you can adjust, including settings for browsing, HTTP settings, multimedia, and security.
In the following sections, we will focus on how to manage cookies, cache, and browsing history using the options available in the General and Privacy tabs.
Managing Cookies in Windows Internet Options
Cookies are small files that websites place on your device as you browse the web. They carry information from one session on a website to another, or between sessions on related websites, without having to burden a server machine with massive amounts of data storage.
Cookies serve several functions. They remember your preferences, help you navigate between pages more efficiently, and generally improve your browsing experience. However, they can also be used to track your browsing habits, which raises privacy concerns.
In Windows Internet Options, you can manage your cookies settings under the Privacy tab. Here’s how:
- Open Internet Options and go to the Privacy tab.
- Under Settings, click on the Advanced button.
- In the Advanced Privacy Settings window, you can choose how first-party and third-party cookies are handled. You can choose to accept, block, or prompt for both.
- Remember, blocking all cookies might make some websites difficult to navigate. Conversely, allowing all cookies might raise privacy concerns. Therefore, it’s important to find a balance that works for you.
- In the next section, we will discuss how to manage cache in Windows Internet Options.
Managing Cache in Windows Internet Options
The cache is a high-speed data storage layer which stores a subset of data, typically transient in nature, so that future requests for that data are served up faster than is possible by accessing the data’s primary storage location. When you visit a website, your browser saves a copy of this data — a process known as caching.
Caching is a method that aims to make your internet experience smoother. It saves parts of web pages that you visit so that they’ll load faster next time you visit them. But over time, your cache can become cluttered with old data and can start taking up too much of your storage space. It can also cause issues if it saves data from a buggy version of a webpage.
Here’s how you can manage your cache in Windows Internet Options:
- Open Internet Options and go to the General tab.
- Under Browsing history, click on the Delete button.
- In the Delete Browsing History window, check the box next to Temporary Internet files and website files.
- Click the Delete button to clear your cache.
Remember, clearing your cache will make your browser slower to navigate at first, as it will have to download fresh copies of every page you visit. However, it can also solve many common issues and is a good step in regular computer maintenance.
Managing History in Windows Internet Options
Your browsing history is a record of the websites you’ve visited. It can be handy for finding a site you forgot to bookmark, but it can also impact the performance of your computer and your privacy.
In Windows Internet Options, you can manage your browsing history under the General tab. Here’s how:
- Open Internet Options and go to the General tab.
- Under Browsing history, click on the Delete button.
- In the Delete Browsing History window, check the box next to History.
- Click the Delete button to clear your browsing history.
Remember, deleting your browsing history will remove the list of websites that you have visited, and it might make some websites slower to load as your computer will need to re-download that data.
Conclusion: Mastering Cookies, Cache, and History in Windows Internet Options
In this article, we’ve explored the intricacies of managing cookies, cache, and browsing history using Windows Internet Options. These elements, while often overlooked, play a significant role in our online experience.
Cookies, cache, and browsing history each serve their own purpose. Cookies help websites remember your preferences, cache speeds up your browsing by storing data locally, and browsing history keeps a record of the websites you’ve visited. However, they can also impact your privacy and your computer’s performance.
By understanding how to manage these elements in Windows Internet Options, you can take control of your online experience. You can balance between convenience and privacy, and ensure your computer runs smoothly.
Remember, the key is to find a balance that works for you. Too much privacy might make some websites difficult to navigate, while too little might raise privacy concerns. Regular maintenance, such as clearing your cache and browsing history, can also help keep your computer running smoothly.
We hope this guide has been helpful in understanding and managing cookies, cache, and browsing history in Windows Internet Options. Here’s to a smoother and more secure online experience!
FAQ: Managing Cookies and Cache
1.What are Windows Internet Options?
Windows Internet Options is a feature built into the Windows operating system that allows users to modify their internet settings. This includes managing cookies, cache, and browsing history, among other things. You can access it through the Control Panel under Network and Internet. It provides several tabs, each with different settings, allowing you to manage your online experience effectively.
2. What are cookies and how do they work?
Cookies are small files stored on your computer by websites you visit. They hold data specific to a client and website, allowing the website to deliver a page tailored to a particular user. The page itself can contain some script which is aware of the data in the cookie and so is able to carry information from one visit to the website to the next.
3. How can I manage cookies in Windows Internet Options?
You can manage your cookies settings under the Privacy tab in Internet Options. Here, you can choose how first-party and third-party cookies are handled. You can choose to accept, block, or prompt for both. Remember, blocking all cookies might make some websites difficult to navigate, while allowing all cookies might raise privacy concerns.
4. What is cache and why is it important?
Cache is a high-speed data storage layer which stores a subset of data, typically transient in nature, so that future requests for that data are served up faster than is possible by accessing the data’s primary storage location. When you visit a website, your browser saves a copy of this data — a process known as caching. Caching speeds up your browsing by storing data locally.
7.How can I manage cache in Windows Internet Options?
You can manage your cache in Windows Internet Options under the General tab. Under Browsing history, click on the Delete button. In the Delete Browsing History window, check the box next to Temporary Internet files and website files. Click the Delete button to clear your cache.
6. What is browsing history and how can I manage it?
Your browsing history is a record of the websites you’ve visited. In Windows Internet Options, you can manage your browsing history under the General tab. Click on the Delete button under Browsing history. In the Delete Browsing History window, check the box next to History. Click the Delete button to clear your browsing history.
7. Why is it important to manage cookies, cache, and browsing history?
Managing cookies, cache, and browsing history is crucial for a smooth and secure online experience. Cookies help websites remember your preferences, cache speeds up your browsing by storing data locally, and browsing history keeps a record of the websites you’ve visited. However, they can also impact your privacy and your computer’s performance. By understanding how to manage these elements in Windows Internet Options, you can balance between convenience and privacy, and ensure your computer runs smoothly.