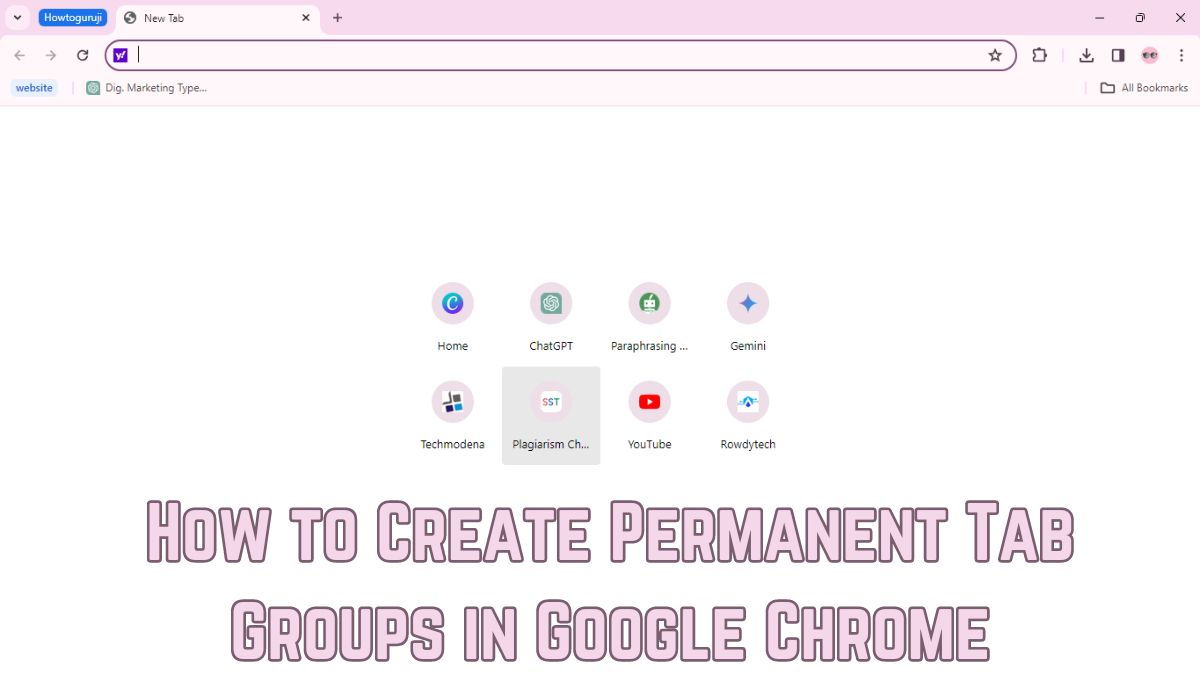In the digital age, efficiency is key. One tool that can significantly enhance your online productivity is Google Chrome’s feature to Create Permanent Tab Groups. This powerful feature allows you to organize your tabs into neat, easily accessible groups that remain intact even after you close and reopen your browser.
Whether you’re a student juggling multiple research sources, a professional managing different projects, or simply an avid internet user, learning how to create permanent tab groups in Google Chrome can transform your browsing experience. This guide aims to provide a comprehensive, step-by-step process to help you unlock this feature’s full potential.
With a focus on simplicity and clarity, this guide is designed to be accessible to users of all levels of tech-savviness. So, let’s dive in and explore how to create permanent tab groups in Google Chrome, a small change that can make a big difference to your online efficiency.
Remember, the internet is vast, but with the right tools, it doesn’t have to be overwhelming.
Tab Groups in Google Chrome
In the realm of web browsing, Google Chrome stands out as a versatile and feature-rich platform. One such feature that enhances user experience is the ability to create Permanent Tab Groups.
Tab groups are a powerful tool that allows users to organize their tabs into distinct categories, making it easier to manage multiple tabs simultaneously. This feature is especially useful for those who often find themselves juggling multiple tasks or projects at once, each requiring its own set of tabs.
The benefits of using tab groups are manifold. Firstly, they help reduce clutter and make your browser more visually appealing. By grouping related tabs together, you can quickly locate the tabs you need, saving you time and effort.
Secondly, tab groups can significantly boost your productivity. With your tabs neatly organized, you can focus on one task at a time without getting distracted by unrelated tabs. This can lead to a more efficient and effective workflow.
Lastly, the most exciting aspect of tab groups in Google Chrome is the ability to make them permanent. This means that your tab groups will remain intact even after you close and reopen your browser. This feature ensures that you don’t lose your carefully organized tabs and can pick up right where you left off.
In the following sections, we will delve into the step-by-step process of creating a tab group, making it permanent, and effectively organizing your tab groups. So, let’s embark on this journey to unlock the full potential of tab groups in Google Chrome.
How to Create a Tab Group
Creating a tab group in Google Chrome is a straightforward process that can be accomplished in a few simple steps. This feature is designed to be user-friendly and intuitive, making it easy for anyone to start organizing their tabs.
To create a tab group, begin by opening a few tabs in your Google Chrome browser. These could be any web pages that you frequently visit or need for a particular task. Once you have a few tabs open, right-click on any one of them.
In the context menu that appears, hover over the option that says “Add Tab to Group” and click on “New Group”. This will create a new tab group. A colored circle will appear next to the tab, indicating that it is part of a group.
Next, you can assign a name to your tab group. This helps in identifying the group later on. You can also assign a color to the group for easy identification. Once you’ve assigned a name and color, hit Enter.
Now, you can start adding more tabs to your group. To do this, simply right-click on another tab and select “Add to Existing Group”, then choose the group you want to add it to. Alternatively, you can drag a tab over into the existing tab
Making Tab Groups Permanent
One of the most powerful aspects of tab groups in Google Chrome is the ability to make them permanent. This means that your tab groups will remain intact even after you close and reopen your browser. This feature ensures that you don’t lose your carefully organized tabs and can pick up right where you left off.
To make a tab group permanent, follow these steps:
- Create a Tab Group: Right-click any open tab, hover over “Add tab to group” and click “New group”.
- Assign a Name and Color: Enter a name and assign a color to the group.
- Save the Group: Click the “Save group” toggle to make the group permanent.
- Hit Enter: Once you are finished, hit Enter and your tab group will be ready.
To add new or existing tabs to your permanent tab groups, right-click the tab, hover over “Add tab to group”, and select the group. You can also drag existing tabs into a Chrome tab group. To add a new tab to a group, right-click the tab group name and select “New tab in group”. Alternatively, right-click an existing tab within the group and select “New tab to the right” to add a new tab.
In the next section, we will delve into how to effectively organize your tab groups. So, let’s continue on this journey to unlock the full potential of tab groups in Google Chrome.
Organizing Your Tab Groups
Effective organization of your tab groups can significantly enhance your browsing experience in Google Chrome.
- Group by Topic: Group your tabs based on the topic or project they are related to. This can be particularly helpful if you’re working on multiple projects or researching various topics.
- Use Names and Colors: Assign a unique name and color to each group for easy identification. You can even use emojis as group names for a more visual approach.
- Reorder Groups: You can easily reorder your tab groups by dragging them around on the tab strip. This allows you to prioritize your groups based on your needs.
- Add New Tabs to Groups: To add a new tab to a group, right-click the group name and select “New tab in group”. You can also right-click an existing tab within the group and select “New tab to the right” to add a new tab.
Remember, the key to effective tab management is regular maintenance. Make sure to review and update your tab groups regularly to ensure they remain useful and efficient.
Common Issues and Troubleshooting
While Google Chrome’s tab groups feature is generally user-friendly, you may encounter some issues.
- Tab Groups Not Saving: If your tab groups aren’t saving, make sure you’ve turned on the ‘Save Group’ option when creating or editing a tab group.
- Tabs Not Adding to Group: If you’re unable to add tabs to a group, try right-clicking the tab, hovering over “Add tab to group”, and selecting the group. You can also try dragging the tab into the group.
- Tab Groups Disappearing After Closing Chrome: If your tab groups disappear after closing Chrome, make sure Chrome is set to remember your tabs between sessions. Your saved tab groups should show up as choices on the Google Chrome bookmarks bar.
Remember, if you encounter any other issues, Google Chrome’s support community is a great resource for finding solutions. With these troubleshooting tips, you should be able to effectively use and manage tab groups in Google Chrome.
FAQ
How do I make a tab group permanent in Chrome?
To make a tab group permanent in Chrome, create a tab group and then toggle on the “Save Group” option. This will ensure that your tab group remains intact even after you close and reopen your browser.
How do I make Chrome tabs permanent?
To make Chrome tabs permanent, you can pin them. Right-click on the tab you want to make permanent and select “Pin”. The tab will move to the left of your tab bar and stay there across browsing sessions until you unpin it.
How do I lock a group tab in Chrome?
Chrome currently does not have a feature to lock a group tab. However, you can make a tab group permanent which will keep the group intact across browsing sessions.
How do I enable tab groups in Chrome?
Tab groups are enabled by default in the latest versions of Chrome. To use them, right-click on a tab and select “Add tab to new group”. If you don’t see this option, make sure your Chrome browser is up to date.
How do I keep Chrome tab groups after restarting?
To keep Chrome tab groups after restarting, make sure to save the tab group. When creating or editing a tab group, toggle on the “Save Group” option. This will keep your tab groups intact even after restarting Chrome.
How do I save a tab in Chrome after closing?
To save a tab in Chrome after closing, you can bookmark it. To bookmark a tab, simply click on the star icon located on the right side of the address bar. You can access your bookmarked tabs from the bookmarks bar or the bookmarks manager.
Can you freeze tabs in Chrome?
Chrome does not have a built-in feature to freeze tabs. However, it does automatically put tabs to sleep when they are not in use to save resources. You can also manually put tabs to sleep by right-clicking on them and selecting “Sleep tab”.
Conclusion: Create Permanent Tab Groups in Google Chrome
Learning how to create permanent tab groups in Google Chrome can significantly enhance your browsing experience. This feature not only helps in organizing your tabs but also boosts your productivity by allowing you to focus on one task at a time.
Whether you’re a student, a professional, or an avid internet user, mastering this feature can transform your online workflow. Remember, the key to effective tab management is regular maintenance and review.
So, why wait? Start exploring this powerful feature today and unlock a more efficient and organized browsing experience. With the right tools and techniques, navigating the vast expanse of the internet can be a breeze.