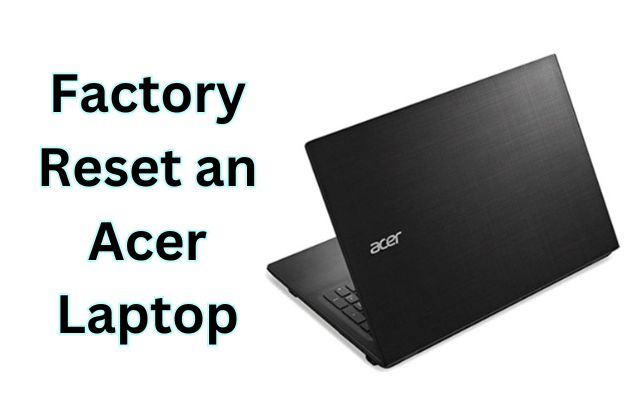Your Acer laptop may need a fresh start for various reasons, such as sluggish performance, virus or malware issues, or simply to prepare it for a new user. The good news is that Acer laptops make it relatively easy to restore your system to its factory settings, and you don’t even need recovery disks or external media. In this article, we’ll provide you with simple step-by-step instructions on how to factory reset your Acer laptop, tailored to different Windows operating systems.
Before You Begin: Backing Up Your Data
Before embarking on the factory reset process, it’s crucial to back up all your important data and files to ensure you don’t lose anything during the reset. You can use an external hard drive, USB driveAcer Laptop, or cloud storage to create a backup of your data. Once your data is safely stored, you can proceed with the factory reset without any worries.
Factory Reset on Windows 11
If you are using Windows 11, here’s how you can perform a factory reset:
- Click on the Start menu (the Windows icon) and select Settings (the gear icon).
- In the Settings menu, choose ‘System,’ and then select ‘Recovery.’
- Click on ‘Reset PC.’
- You will be presented with two restore options:
- Remove everything: This option erases all your personal files, apps, and settings.
- Keep my files: It removes apps and settings but retains your personal files.
- Choose how you would like to reinstall Windows:
- Local reinstall: This option reinstalls Windows 11 using the image stored on your computer.
- Cloud Download: This choice downloads the latest version of Windows 11.
- Follow the on-screen instructions to complete the recovery process.
Factory Reset on Windows 10
For Windows 10 users, here are the steps to perform a factory reset:
- Click the Start menu.
- Select ‘Settings.’
- In the Settings menu, click on ‘Update & Security.’
- Under ‘Update & Security,’ click on ‘Recovery.’
- You’ll see an option to ‘Restart now.’ Click it. After restarting, a blue Windows Recovery Management screen will appear on your machine.
- Click ‘Troubleshoot.’
- Select ‘Reset this PC.’
- Select the restore option of your choice, then adhere to the on-screen instructions.
Factory Reset on Windows 7 or Windows 8
If you are using Windows 7 or Windows 8, follow these steps for a factory reset:
- Press and hold the Power key for 5 seconds to power off the system completely.
- When the Acer logo displays on the screen, turn on the computer and simultaneously press the Alt and F10 keys.
- Your computer should display a “Please Wait” message before booting up to a “Choose an option” blue screen.
- Select ‘Troubleshoot.’
- Click ‘Reset this PC.’
- Pick a recovery option:
- Keep my files
- Remove everything
- After selecting “Next,” follow to the on-screen directions.
Also read: How to be a Computer Genius or Expert
Conclusion
Factory resetting your Acer laptop can breathe new life into a sluggish system or help you prepare it for a new user. With these easy-to-follow instructions, you can confidently perform a factory reset on Windows 11, Windows 10, Windows 7, or Windows 8. Remember to back up your data before starting the process, and you’ll have a refreshed laptop ready for whatever comes next.
FAQ
Why should I reset my Acer laptop?
You may want to reset your Acer laptop if it’s running slowly, infected with viruses, or if you plan to sell it or pass it on to someone else. Resetting it can restore it to its original factory condition.
Do I need any special tools or recovery disks to reset my Acer laptop?
No, you don’t need any special tools or recovery disks. Acer laptops come with built-in recovery options that allow you to reset the system to its factory settings.
Is it necessary to back up my data before resetting my laptop?
Yes, it’s highly recommended to back up your data before resetting your laptop. The reset process will erase all your files, so backing up ensures you don’t lose any important information.
How do I back up my data before resetting my Acer laptop?
You can back up your data by copying it to an external hard drive, a USB drive, or by using cloud storage services like Google Drive or Dropbox.
What’s the difference between “Remove everything” and “Keep my files” options in the reset process?
“Remove everything” erases all your personal files, apps, and settings, essentially restoring the laptop to its factory state. “Keep my files” removes apps and settings but retains your personal files.
Can I reset my Acer laptop without an internet connection?
Yes, you can reset your Acer laptop without an internet connection by choosing the “Local reinstall” option during the reset process. This uses the image stored on your computer.
How long does it take to reset an Acer laptop?
The time it takes to reset your laptop can vary depending on your laptop’s specifications and the amount of data it needs to process. On average, it may take an hour or more.
Can I interrupt the reset process once it has started?
It’s not recommended to interrupt the reset process once it has started, as it may lead to an incomplete or corrupted reset. It’s best to let the process complete.
Will resetting my Acer laptop remove pre-installed software and drivers?
Yes, resetting your laptop to factory settings will remove all pre-installed software and drivers. You will need to reinstall them after the reset.
Is there a way to reset my Acer laptop if it doesn’t boot up?
If your laptop doesn’t boot up, you may need to access the recovery options from the boot menu or using specific key combinations during startup. Refer to your laptop’s user manual or Acer’s support resources for guidance in such cases.