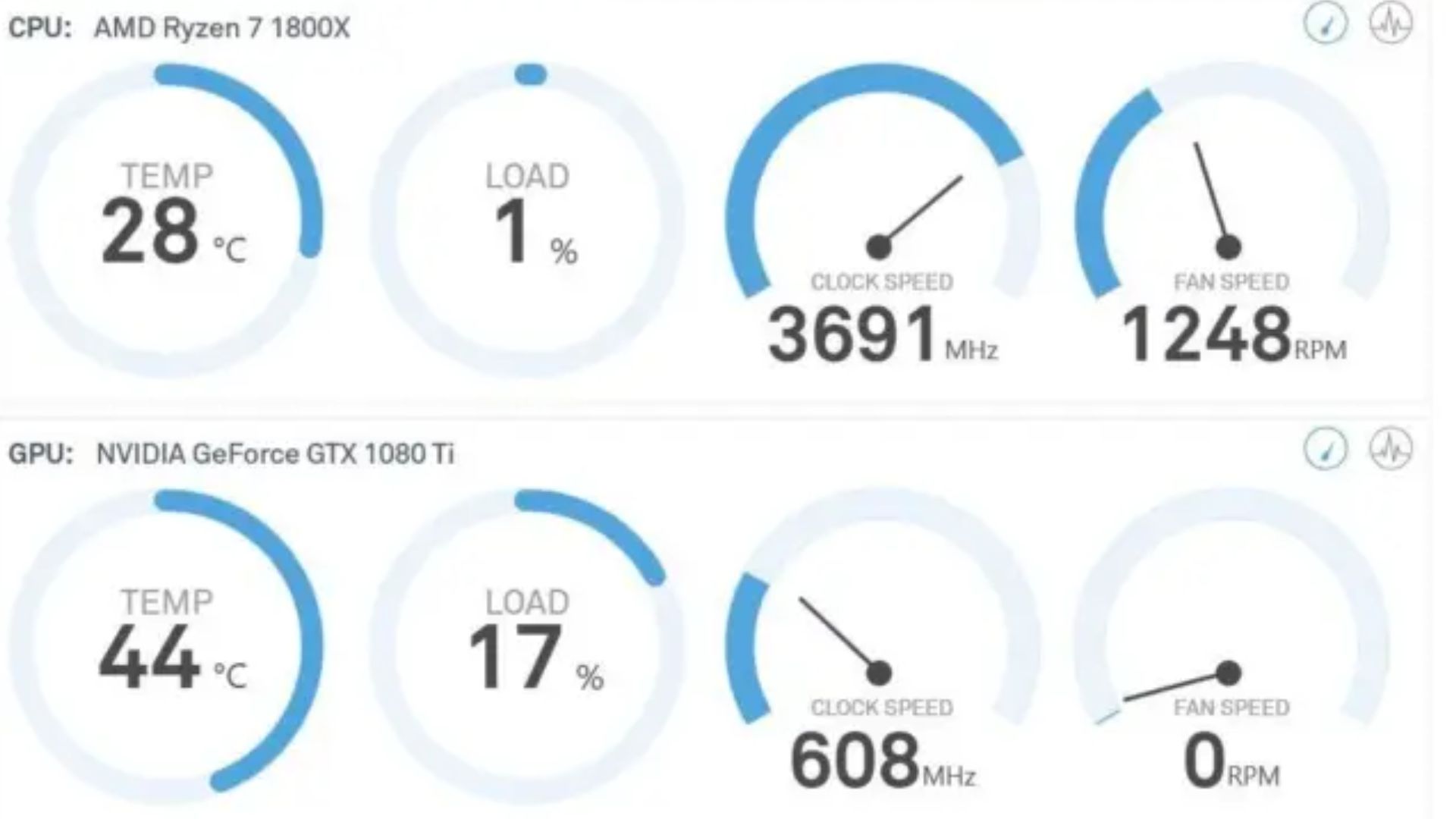It’s essential to monitor your CPU temperature regularly to prevent overheating and maintain your computer’s performance.
Your computer is a powerful tool, but it’s not invincible. Just like you don’t want to expose your skin to scorching heat, your computer doesn’t want to get too hot either. When your computer’s Central Processing Unit (CPU) heats up excessively, it can lead to performance issues and, over time, damage your computer’s internal components. So, how can you ensure your PC or Mac stays at a safe temperature? In this article, we’ll show you how to monitor your CPU temperature and offer some tips to keep it cool.
Why Monitoring CPU Temperature Matters
You might be wondering why it’s important to monitor your computer’s CPU temperature. Well, here’s the deal: when your CPU gets too hot, it’s like an emergency situation for your computer. To prevent damage, your computer takes drastic measures, such as throttling its performance. In simple terms, it slows down to reduce the heat generated. This can be frustrating if you’re in the middle of a task or playing a game. Moreover, prolonged exposure to high temperatures can shorten your computer’s lifespan.
For laptop users, there’s an extra inconvenience – the risk of burning your thighs if you use your laptop directly on your legs. Therefore, keeping an eye on your CPU temperature is essential to ensure optimal performance and the longevity of your computer.
How to Monitor your CPU Temperature in Windows
Using BIOS (Basic Input/Output System)
If you’re not keen on installing third-party software, you can check your CPU temperature through your computer’s BIOS. To access the BIOS screen, follow these steps:
- Restart your computer.
- During the boot process, press a specific key (it’s usually Delete, Esc, or Enter – your screen will display which one to use).
Once you’re in the BIOS, you should see the internal temperature of your computer displayed on the main screen. Some BIOS screens may even show CPU and motherboard temperatures separately. While this method can provide a snapshot of your CPU temperature, it’s not a convenient way to consistently monitor it. For that, you’ll want to use third-party software.
Using Core Temp
There are many temperature-monitoring programs available, but for most users, Core Temp is a great choice. Here’s how to use it:
- Download Core Temp (make sure to uncheck any unwanted software during installation).
- Launch the program.
- Core Temp will display information about your CPU, including the current temperature in the left column, alongside the lowest and highest temperatures recorded since you last launched it.
If you’re using an AMD CPU, you’ll probably see one temperature reading, while Intel CPUs may display a reading for each CPU core. To keep things simple, focus on the hottest core.
- Configure Core Temp’s settings, especially under the Notification Area tab, to view your CPU temperature in the taskbar. We recommend selecting “Highest Temperature.”
By dragging Core Temp’s icon to the taskbar, you can keep an eye on your CPU temperature at all times.
How to Monitor CPU Temperature in macOS
For Mac users, checking the CPU temperature requires a Terminal command. Here’s how to do it:
- Open Launchpad > Other > Terminal.
- Enter the following command:
css
sudo powermetrics --samplers smc |grep -i "CPU die temperature"- Provide your computer’s admin password, then hit Enter.
After a few seconds, the Terminal window will display the current CPU die temperature. If you wait, updated readings will appear periodically.
While this method works, you’ll need to re-enter the command each time you open the Terminal. If you want a more convenient option, consider using software like iStat Menus or Fanny.
Using Fanny
For most Mac users, Fanny is a straightforward and free choice. Here’s how to use it:
- Download Fanny.
- Drag the software into your Applications folder after unzipping it.
- The Fanny icon will appear in the menu bar.
Fanny is designed as a Notification Center widget, but you can customize it to display the CPU temperature. Here’s how:
- Click on Fanny’s menu bar icon and select Preferences.
- Under Menu Bar, change the setting to “CPU Temperature.”
- The icon will change to display the temperature in degrees Celsius, making it ideal for monitoring your CPU temperature.
By following these steps, you can easily keep an eye on your Mac’s CPU temperature as you work.
How Hot Is Too Hot?
Understanding what temperatures are considered “normal” for your CPU is crucial. It can vary depending on your computer’s CPU and its form factor. Here are some general guidelines:
- Laptops with powerful CPUs in a compact design tend to run hotter due to limited airflow.
- Desktop PCs with low-power CPUs usually generate less heat, even when performing similar tasks.
In a nutshell, a CPU operating at 70 degrees Celsius can be as effective as one running at 40 degrees in a given moment. However, every CPU has a maximum threshold known as the “maximum temperature junction” or TJ Max. This temperature varies from CPU to CPU but typically falls between 95°C and 105°C.
If your computer frequently reaches or exceeds this threshold, it will throttle its performance to reduce heat, resulting in slower operation. It will also keep your fans running at high speeds, causing increased noise. Continued exposure to such high temperatures could potentially harm your CPU, fan, or battery.
How to Lower CPU Temperature
If you consistently experience high CPU temperatures, there are several steps you can take to alleviate the problem:
1. Remove Dust
- For desktop PCs, open the case and use an air blower to remove dust buildup. Dust can block airflow, which raises the temperature.
2. Adjust Fan Behavior
- You can configure your CPU’s fan settings to run at higher speeds more frequently. This will facilitate more efficient heat dissipation.
3. Check CPU Cooler
- If you have a desktop, consider reseating the CPU cooler to ensure it makes proper contact with the CPU. Over time, the thermal paste may degrade, so applying fresh thermal paste can help reduce temperatures.
4. Choose Wisely
- When buying a new computer or laptop, consider the heat and fan noise as part of your decision-making process. Read comprehensive reviews that cover these aspects before making your purchase.
Related articl: How to Factory Reset an Acer Laptop: A Step-by-Step Guide
In Conclusion
Keeping your CPU cool is vital for your computer’s performance and longevity. Monitoring your CPU temperature is a simple yet effective way to ensure your computer stays within safe operating limits. Whether you’re using Windows or macOS, there are options available to help you keep track of your CPU temperature. By following the tips in this article, you can avoid overheating issues and enjoy a smoother computing experience. So, remember to “Keep Cool and Carry On” for a happier and healthier computer.