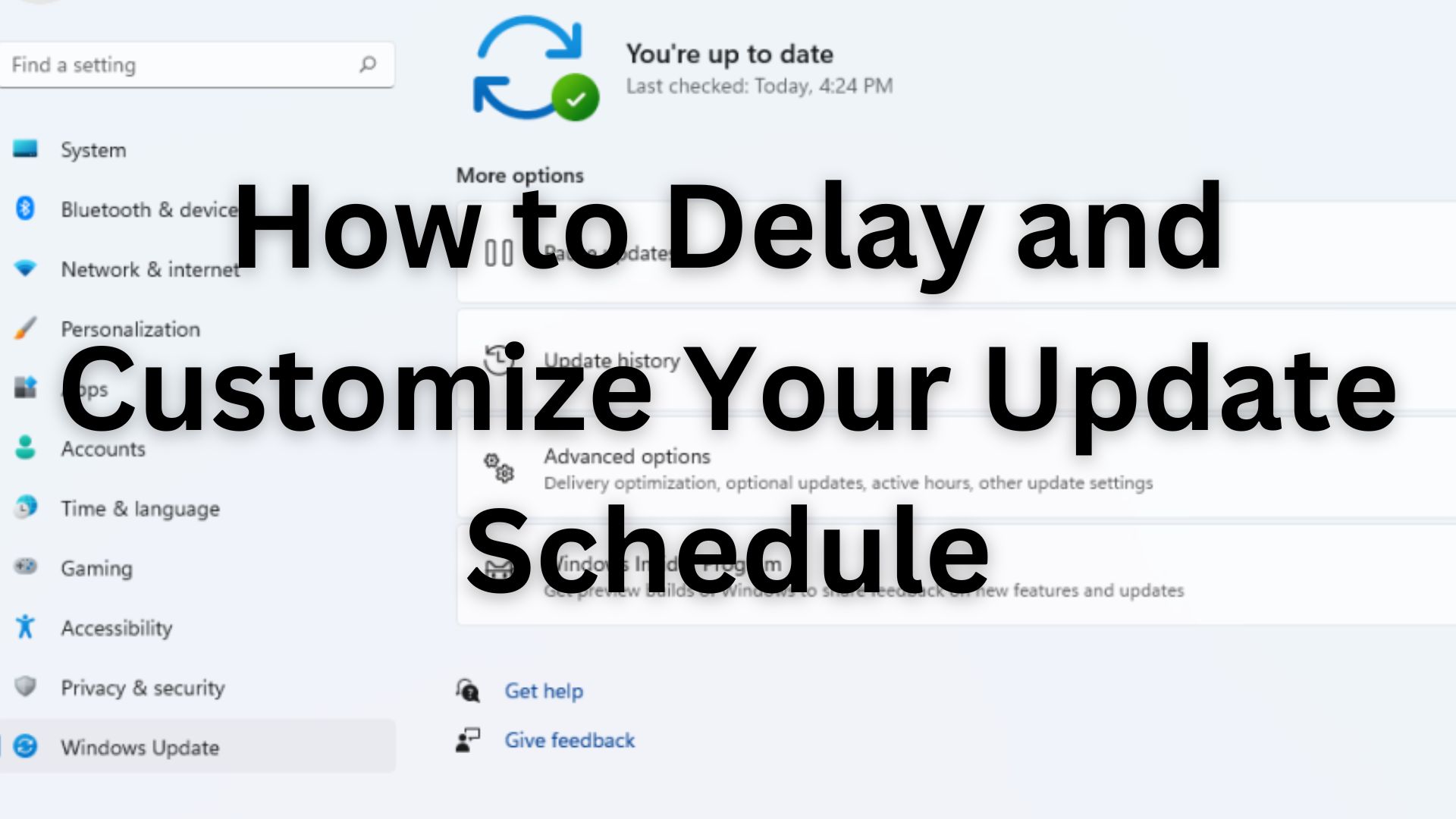By learning how to delay and customize your update schedule, you can ensure that Windows updates won’t disrupt your work or leisure time.
Are you one of those folks who are tired of Windows updates disrupting your work or playtime on your computer? Do you worry that the latest Windows updates might bring more bugs than benefits? If you’re using Windows 10 or have recently upgraded to Windows 11, you might be concerned about the frequent updates and patches that Microsoft pushes out. While these updates are essential for keeping your computer safe and up to date, they can sometimes lead to problems like system crashes, printer issues, or performance hiccups.
The good news is that you now have more control over Windows updates than ever before. Microsoft has become less aggressive in forcing updates on users, allowing you to delay them until you’re ready. This article will guide you on how to delay Windows updates effectively and choose the best options to suit your needs, whether you’re using Windows 10 or Windows 11.
Delaying Windows Updates in Windows 10 and Windows 11
If you’re looking to delay Windows updates, there are several options available, both in Windows 10 and Windows 11. Let’s explore these methods to ensure you can take control of your update schedule.
Pause Updates for 7 Days:
- For Windows 10 users, open ‘Update & Security’ and go to ‘Windows Update.’ In Windows 11, you can directly access ‘Windows Update.’
- Click on ‘Pause updates for 7 days’ (in Windows 11, it says ‘Pause for 1 week’). This will temporarily halt updates for a week.
- The ‘Check for updates’ button will change to ‘Resume updates,’ and you’ll see when updates will resume.
Pause Updates for Up to 35 Days:
- In both Windows 10 and Windows 11, you can pause updates for up to 35 days.
- In Windows 10, click ‘Pause updates for 7 days’ up to five times, reaching a total of 35 days.
- For more flexibility, click ‘Advanced Options’ and choose a specific date within 35 days from the current date.
- In Windows 11, select the number of weeks (up to five weeks) for which you want to pause updates. Please note that pausing updates beyond seven days requires not being signed up for the Windows Insider program.
Change Active Hours:
- Instead of pausing updates, you can specify when Windows should install updates by adjusting your active hours.
- In Windows 10, navigate to ‘Update & Security’ > ‘Windows Update’ and click ‘Change active hours.’
- Windows 11 users can go to ‘Windows Update’ > ‘Advanced options’ and open the ‘Active hours’ drop-down.
- You can either let Windows adjust active hours automatically based on your activity or set a custom start and end time. This prevents updates from disrupting your work or leisure.
Delay Updates for 365 Days (Windows 10 and 11 Pro, Enterprise, or Education):
- This feature is mainly intended for businesses to test updates before deploying them.
- Open the Start menu, type “group,” and click ‘Edit Group Policy’ to open the Local Group Policy Editor.
- Navigate to ‘Computer Configuration’ > ‘Administrative Templates’ > ‘Windows Components’ > ‘Windows Update’ > ‘Windows Update for Business.’
- You can choose to delay feature updates (big version changes) for up to 365 days by enabling the relevant option and specifying the number of days.
- You can also configure automatic updates to ‘Notify for download and auto install,’ so Windows will alert you before installing updates.
Remember that the longer you delay updates, the more you’ll miss out on new features. Therefore, it’s best to use this option for essential machines that cannot afford disruptions. You can test the updates on a secondary machine before applying them to your primary devices.
Related articles: How to Monitor Your CPU Temperature
Conclusion
Microsoft’s Windows updates are essential for keeping your computer safe and up to date. However, they can sometimes bring unexpected issues that disrupt your workflow or leisure time. Thankfully, Microsoft now offers users more control over when and how updates are installed. Whether you choose to pause updates for a week, set active hours, or defer updates for up to 365 days, you can tailor your update schedule to meet your needs.
Remember that while delaying updates can be helpful for avoiding disruptions, it’s essential to strike a balance between staying up to date and ensuring the stability of your system. Test updates on secondary machines when possible to ensure they don’t introduce any problems. With these options at your disposal, you can now enjoy a more personalized and convenient Windows update experience.