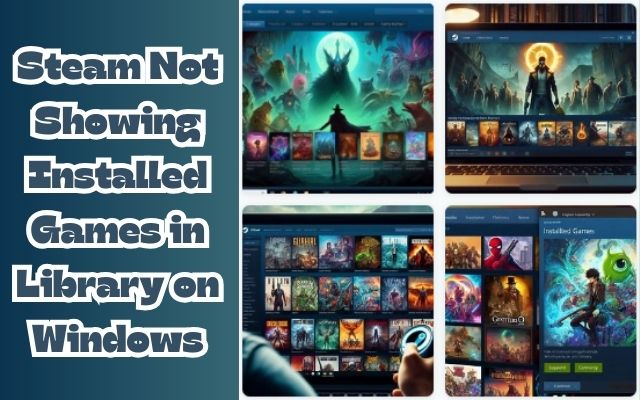Imagine this: you’ve just finished a long day, and all you want to do is unwind with your favorite game on Steam. You boot up your computer, launch Steam, and head to your library, only to find it seemingly empty. Your installed games, once neatly displayed, are nowhere to be found. This scenario is not uncommon. Many users have reported the issue of “Steam not showing installed games in library.”
This problem can be quite frustrating, especially when you’re looking forward to diving into a gaming session. The good news is, this issue is typically not a sign of any serious malfunction, and there are several solutions available to get your library back to normal.
In this article, we will guide you through the process of resolving this issue. We’ll explore the common reasons why Steam might not be showing your installed games and provide step-by-step instructions on how to fix it. Whether you’re a seasoned gamer or new to the world of Steam, this guide is designed to help you navigate this issue with ease.
Stay tuned as we delve into the world of Steam and its library, helping you get back to your gaming adventures as quickly as possible.
Understanding Steam and Its Library
Steam is a popular digital distribution platform developed by Valve Corporation. It provides users with access to thousands of games, from AAA titles to indie games, and everything in between. One of the key features of Steam is its library, a user-friendly interface that organizes your game collection in one place.
The Steam library displays all the games you’ve purchased or added to your Steam account. It shows whether a game is installed and allows you to launch installed games directly. It’s designed to be a convenient hub for all your gaming needs.
However, users sometimes encounter an issue where Steam does not show installed games in their library. This can be quite puzzling and frustrating, especially when you’re sure that the game is installed on your computer. The game files are right there on your hard drive, but Steam doesn’t seem to recognize them.
There could be several reasons for this issue. One common cause is a software glitch within Steam itself. Incorrect settings, such as improper configuration of the library folders, can also lead to this problem. In some cases, the issue arises when the Steam client fails to recognize the installation files. Other times, it could be due to missing .acf files for the games.
Now, we will delve deeper into these common reasons and provide step-by-step guides on how to fix the issue of Steam not showing installed games in your library. Whether you’re a seasoned gamer or new to the world of Steam, this guide is designed to help you navigate this issue with ease. Stay tuned as we explore the solutions to get your Steam library back to normal.
Common Reasons for Steam Not Showing Installed Games
There are several reasons why Steam might not be showing your installed games in the library. Let’s delve into some of the most common causes.
Software Glitches: Sometimes, software glitches within the Steam client can cause it to fail to recognize your installed games. This could be due to a bug in a recent update or a temporary issue with the client itself.
Incorrect Settings: If you’ve changed the default Steam folder or moved your games to a different directory, Steam might not be able to locate your game files. This is especially common if you’ve recently reinstalled Steam or moved your games to a new hard drive.
Missing .acf Files: Each game installed through Steam has an accompanying .acf file, which contains information about the game’s installation state. If these files are missing or corrupted, Steam might not recognize your installed games.
Abrupt Shutdowns: If your computer or the Steam client shuts down abruptly (due to a power outage, for example), it can cause issues with the Steam library. This might result in your installed games not showing up in the library.
Understanding these common causes can help you troubleshoot the issue more effectively. Now, we’ll provide step-by-step guides on how to fix the issue of Steam not showing installed games in your library. Whether you’re a seasoned gamer or new to the world of Steam, this guide is designed to help you navigate this issue with ease.
How to Fix Steam Not Showing Installed Games in Library on Windows Issue: Step-by-Step Guides
There are several methods you can try to fix the issue of Steam not showing installed games in your library. Here are four of the most effective solutions:
Method 1: Checking the Library Filters
Sometimes, the issue could be as simple as having the wrong filters applied in your Steam library. To check this:
- Open your Steam client and navigate to your library.
- Look for a drop-down menu labeled ‘Games’ near the top of the screen.
- Ensure that the filter is set to ‘All Games’. If it’s set to anything else, it might be hiding some of your installed games.
Method 2: Verifying the Integrity of Game Files
Steam has a built-in tool that checks for issues with the installation of a game. To use this tool:
- Right-click on the game in your library and select ‘Properties’.
- Navigate to the ‘Local Files’ tab and click on ‘Verify Integrity of Game Files’.
- Steam will then check the game’s files and download any missing or corrupted files.
Method 3: Changing the Download Region
Sometimes, the download region setting in Steam can cause issues with your library. To change this setting:
- Click on ‘Steam’ in the top-left corner of the client and select ‘Settings’.
- Navigate to the ‘Downloads’ tab and locate the ‘Download Region’ drop-down menu.
- Try selecting a different region, then restart Steam and check your library.
Method 4: Reinstalling Steam
If none of the above methods work, you might need to reinstall Steam. Remember to backup your game files before doing this to avoid having to redownload your games.
- Uninstall Steam via the ‘Add or Remove Programs’ tool in Windows.
- Download the latest version of Steam from the official website and install it.
- Once installed, log in to your account and check your library.
Remember, each method’s effectiveness can vary depending on the specific cause of the issue. If one method doesn’t work, don’t be discouraged—just move on to the next one.
Preventive Measures to Avoid the Issue in the Future
To prevent the issue of Steam not showing installed games in your library from recurring, consider the following measures:
Regularly Update Steam: Ensure that your Steam client is always up-to-date. Steam regularly releases updates that fix bugs and improve performance.
Proper Shutdown: Always allow Steam to close properly when shutting down your computer. Abrupt shutdowns can cause issues with the Steam library.
Backup and Restore: Use Steam’s built-in backup and restore feature to create a backup of your existing Steam library and restore your game files from the backup.
Manage Game Installations: If you’ve changed the default Steam folder or moved your games to a different directory, make sure to update this in Steam’s settings.
Check .acf Files: Regularly check the .acf files for your games. If these files are missing or corrupted, Steam might not recognize your installed games.
By following these preventive measures, you can ensure a smooth gaming experience with Steam. Remember, understanding your software and maintaining it properly can save you from many potential issues.
Conclusion: Overcoming the Issue of Steam Not Showing Installed Games
In this guide, we’ve explored the common issue of Steam not showing installed games in your library. We’ve delved into the possible reasons behind this problem, from software glitches and incorrect settings to missing .acf files and abrupt shutdowns.
We’ve also provided step-by-step guides on how to resolve this issue, whether it’s by checking the library filters, verifying the integrity of game files, changing the download region, or even reinstalling Steam.
Moreover, we’ve discussed preventive measures to avoid this issue in the future. Regular updates, proper shutdowns, backups, and careful management of game installations and .acf files can help ensure a smooth gaming experience.
Remember, understanding your software and maintaining it properly can save you from many potential issues. With this guide, we hope you’re now equipped to navigate and resolve the issue of Steam not showing installed games in your library. Happy gaming!