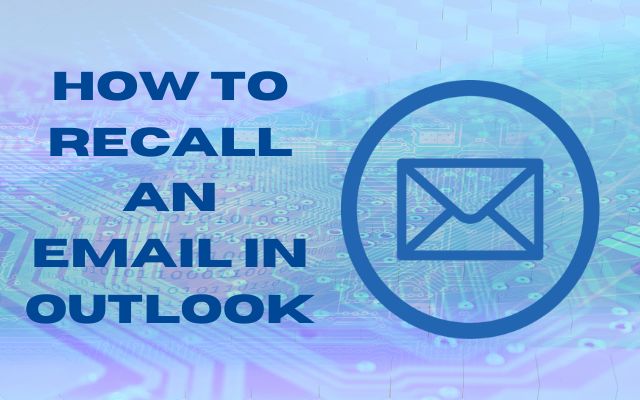In the fast-paced world of digital communication, mistakes can happen. You might hastily hit ‘send’ on an email, only to realize moments later that it contained a typo, incorrect information, or was sent to the wrong recipient. But what if there was a way to take it back? This is where the feature of recalling an email in Outlook comes into play.
How to recall an email in Outlook is a powerful tool in your communication arsenal. It allows you to literally ‘unsend’ an email, provided certain conditions are met. This can be a lifesaver in professional settings where sending accurate information is crucial.
In this article, we will guide you through the process of recalling an email in Outlook. We’ll cover everything from understanding what email recall is, to the prerequisites for recalling an email, and a step-by-step guide on how to do it. By the end of this guide, you’ll be well-equipped to handle any email mishaps with grace and efficiency.
So, if you’ve ever wished you could take back an email after hitting ‘send’, read on. This guide on how to recall an email in Outlook is just what you need.
Understanding Email Recall in Outlook
In the realm of digital communication, the ability to recall an email is a powerful feature that can save us from potential embarrassment or miscommunication. But what exactly does it mean to recall an email in Outlook?
Recalling an email in Outlook essentially means retrieving a sent email from the recipients’ mailboxes before they have a chance to open it. This feature is particularly useful if you’ve accidentally sent an email to the wrong person, forgotten to include an important attachment, or made a typo.
However, it’s important to note that the recall feature is only available if both you and the recipient have a Microsoft 365 or Microsoft Exchange email account in the same organization. This means that a message sent to or from a non-Microsoft account, such as Gmail or Hotmail, cannot be recalled.
To recall an email, you need to go to the Sent Items folder, open the sent message in a separate window, and then select ‘Recall Message’ from the toolbar. After confirming your decision, you’ll receive a Message Recall Report in your inbox, which will inform you whether your recall has succeeded, is pending, or has failed.
Despite its usefulness, the recall feature does have its limitations. For instance, it won’t work if the recipient has already opened the email, or if the email has been moved to a different folder. Moreover, the recall process is not instantaneous and may take some time to complete.
Now, we’ll delve deeper into the prerequisites for recalling an email, provide a detailed guide on how to recall an email in Outlook, and share some tips and tricks for successful email recall. Stay tuned!
Prerequisites for Recalling an Email in Outlook
Before we delve into the step-by-step guide on how to recall an email in Outlook, it’s important to understand the prerequisites for this feature to work. Not all emails can be recalled, and certain conditions must be met for a successful recall.
Firstly, both you and the recipient must be on the same Microsoft Exchange server. This means that the recall feature is only available if both you and the recipient have a Microsoft 365 or Microsoft Exchange email account in the same organization. For example, a message sent to or from a non-Microsoft account, such as Gmail or Hotmail, cannot be recalled.
Secondly, the recipient must not have opened the original email. The recall feature works by retrieving the email from the recipients’ mailboxes before they have a chance to open it. If the recipient has already opened the email, the recall will not be successful.
Lastly, the recipient must not have any rules that modify or move your original email. If the recipient has set up rules in their Outlook that automatically move or modify incoming emails, the recall feature may not work.
It’s also worth noting that the recall process is not instantaneous and may take some time to complete. Therefore, if you’ve sent an email by mistake, it’s best to act quickly and initiate the recall as soon as possible.
Now, we’ll provide a detailed guide on how to recall an email in Outlook. Stay tuned!
Step-by-Step Guide to Recalling an Email in Outlook
Recalling an email in Outlook is a straightforward process, but it requires careful attention to detail. Here’s a step-by-step guide on how to do it:
- Access the Sent Items Folder: The first step is to navigate to the Sent Items folder, which is located on the left side of the Outlook window. This folder automatically saves all outgoing messages.
- Select the Message: Next, select the message that you want to recall. Double-click on it so that it opens in a new window.
- Initiate the Recall: On the toolbar, select ‘Recall Message’. This will open a confirmation dialog box. Select ‘OK’ in this box to confirm your decision.
- Choose the Recall Option: You will be presented with two recall options:
- Delete unread copies of this message
- Delete unread copies and replace with a new message Choose the option that best suits your needs.
- Receive the Recall Report: Shortly after you initiate the recall, you’ll receive a Message Recall Report in your inbox. This report will inform you whether your recall has succeeded, is pending, or has failed.
Please note that if the ‘Recall Message’ option is not displayed, it could be because you aren’t using an Exchange account, or the recall function has been deactivated by the administrator of the Exchange server.
In the event that the recall fails, don’t panic. There are still options available to you. For instance, you can send a follow-up email to clarify or correct the information in the original email. Alternatively, you can contact the recipient directly to explain the situation.
Remember, everyone makes mistakes, and most people will understand if you’ve sent an email in error. The key is to act quickly and handle the situation with professionalism and grace.
Now, we’ll discuss what happens after an email is recalled and how to know if the recall was successful. Stay tuned!
What Happens After an Email is Recalled
Once you’ve initiated the recall process in Outlook, what happens next? Let’s delve into the aftermath of an email recall.
After you select ‘Recall Message’, a confirmation dialog box will appear. Once you confirm your decision, you’ll receive a Message Recall Report in your inbox. This report will inform you whether your recall has succeeded, is pending, or has failed.
If the recall is successful, the original email will be deleted from the recipient’s inbox. If you chose to replace the original email with a new one, the original message will be deleted and replaced with the newly edited one.
However, the recall process is not instantaneous and may take some time to complete. Depending on the recipient’s email provider, the recall process can take up to 30 minutes from the time of sending.
Tips and Tricks for Successful Email Recall
Recalling an email in Outlook can be a lifesaver, but it’s not always guaranteed to work. Here are some tips and tricks to increase your chances of a successful email recall:
- Act Quickly: The sooner you initiate the recall, the better your chances of success. If the recipient hasn’t opened the email yet, the recall is more likely to be successful.
- Check the Recipient’s Email Provider: Recall only works if both you and the recipient are using a Microsoft 365 or Microsoft Exchange email account in the same organization. If the recipient is using a different email provider, such as Gmail or Hotmail, the recall won’t work.
- Use the ‘Replace’ Option: If you’ve forgotten to include an attachment or need to correct a mistake, use the ‘Delete unread copies and replace with a new message’ option. This will delete the original email and replace it with your revised version.
- Follow Up: If the recall fails, send a follow-up email to clarify or correct the information in the original email. This can help mitigate any confusion or misunderstanding caused by the original email.
- Practice: Familiarize yourself with the recall process so you can act quickly and confidently when needed. Practice recalling emails in a safe environment, such as between your own email accounts.
Remember, the recall feature is a tool to help you manage your email communication more effectively. However, it’s always best to double-check your emails before hitting ‘send’ to avoid the need for a recall in the first place.
Conclusion: Mastering the Art of Recalling an Email in Outlook
Recalling an email in Outlook is a powerful feature that can save you from potential embarrassment or miscommunication. While it has its limitations and prerequisites, understanding how it works and when to use it can greatly enhance your email communication skills.
Remember, the key to successful email recall is acting quickly, understanding the recipient’s email provider, and practicing the recall process. And, as always, it’s best to double-check your emails before hitting ‘send’.
We hope this guide on how to recall an email in Outlook has been helpful. Happy emailing!
Frequently Asked Questions (FAQs): How to Recall an Email in Outlook
What is email recall in Outlook?
Email recall in Outlook is a feature that allows you to retrieve a sent email from the recipients’ mailboxes before they have a chance to open it. This feature is particularly useful if you’ve accidentally sent an email to the wrong person, forgotten to include an important attachment, or made a typo.
Who can use the recall feature in Outlook?
The recall feature is only available if both you and the recipient have a Microsoft 365 or Microsoft Exchange email account in the same organization. This means that a message sent to or from a non-Microsoft account, such as Gmail or Hotmail, cannot be recalled.
How do I recall an email in Outlook?
To recall an email, you need to go to the Sent Items folder, open the sent message in a separate window, and then select ‘Recall Message’ from the toolbar. After confirming your decision, you’ll receive a Message Recall Report in your inbox, which will inform you whether your recall has succeeded, is pending, or has failed.
What are the prerequisites for recalling an email in Outlook?
There are several prerequisites for recalling an email in Outlook. Firstly, both you and the recipient must be on the same Microsoft Exchange server. Secondly, the recipient must not have opened the original email. Lastly, the recipient must not have any rules that modify or move your original email.
What happens after an email is recalled in Outlook?
After you select ‘Recall Message’, a confirmation dialog box will appear. Once you confirm your decision, you’ll receive a Message Recall Report in your inbox. This report will inform you whether your recall has succeeded, is pending, or has failed.
What if the recall fails?
If the recall fails, don’t panic. There are still options available to you. For instance, you can send a follow-up email to clarify or correct the information in the original email. Alternatively, you can contact the recipient directly to explain the situation.
What are some tips and tricks for successful email recall?
Some tips and tricks for successful email recall include acting quickly, checking the recipient’s email provider, using the ‘Replace’ option if you’ve forgotten to include an attachment or need to correct a mistake, sending a follow-up email if the recall fails, and practicing the recall process.
Is the recall process instantaneous?
No, the recall process is not instantaneous and may take some time to complete. Depending on the recipient’s email provider, the recall process can take up to 30 minutes from the time of sending.
Can I practice recalling emails?
Yes, you can practice recalling emails in a safe environment, such as between your own email accounts. This can help you familiarize yourself with the recall process so you can act quickly and confidently when needed.
What is the best way to avoid the need for a recall?
The best way to avoid the need for a recall is to double-check your emails before hitting ‘send’. This can help you catch any mistakes or oversights before the email is sent.