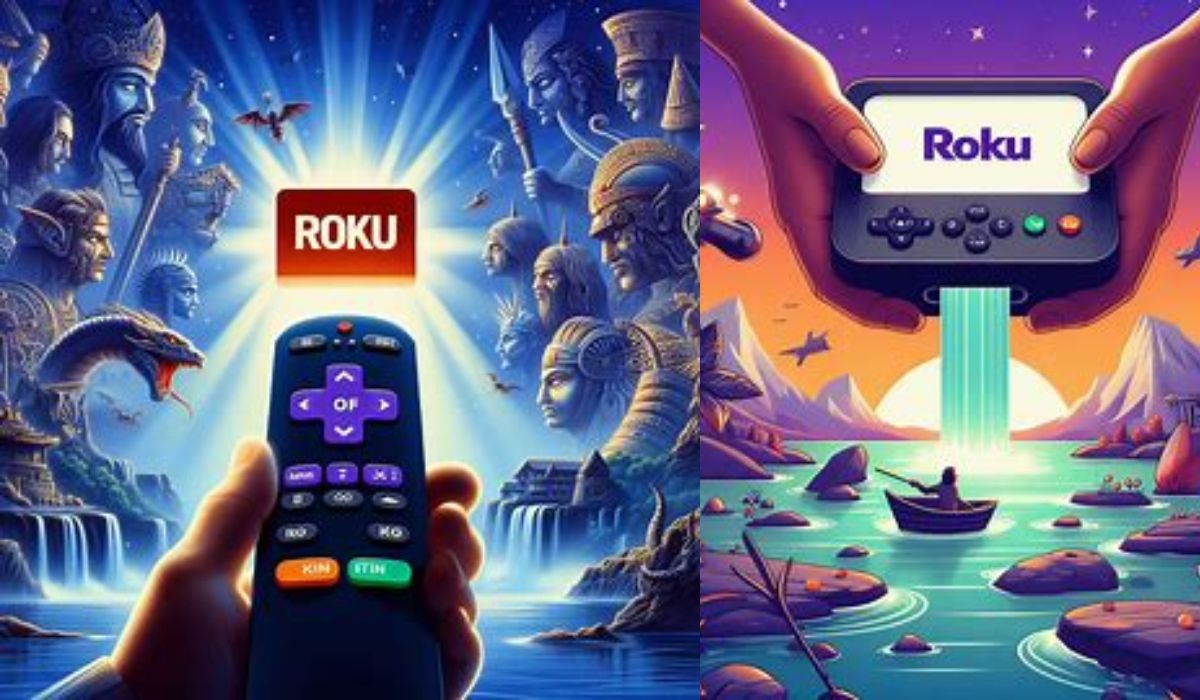In the world of streaming devices, Roku stands out with its user-friendly interface and diverse content offerings. One such feature that enhances the user experience is the Roku screen reader. This tool is designed to assist visually impaired users by reading out on-screen text and providing audible feedback.
However, there may be instances where you want to turn off the Roku screen reader. Perhaps you activated it accidentally, or maybe it’s no longer needed. Whatever the reason, knowing how to control this feature is crucial to fully enjoy your Roku device.
In this article, we will guide you through the process of turning off the Roku screen reader, ensuring a seamless viewing experience. Stay tuned as we delve into the steps and provide helpful tips along the way. Let’s embark on this journey to make your Roku experience even better.
Roku Screen Reader
The Roku Screen Reader, also known as the text-to-speech feature, is a powerful tool designed to enhance the user experience, particularly for those with visual impairments or blindness. This feature reads aloud on-screen text, menu items, and other dialogues, providing an audible guide through the Roku interface.
The screen reader is available on a wide range of Roku devices, including Roku TV™, Roku Streambar®, Roku Express, and Roku Ultra, among others. It’s important to note that if you do not find the screen reader feature on your device, a manual software update may be required.
The screen reader can be activated during the setup of your Roku device. On the Language screen, which is the first screen you see after connecting and powering on your Roku device, you can turn on the screen reader by pressing the Star button on your remote four times.
When you turn on the screen reader, it tells you where you are on the screen, what you can do, and what options you have. For instance, if you’re on the home screen, it might say, “You’re in the main menu, and the highlighted item is the Home button, which is one of nine options.”
While the screen reader is a valuable tool, there may be situations where you want to turn off the Roku screen reader. Perhaps you activated it accidentally, or maybe it’s no longer needed. In the following sections, we will guide you through the process of turning off this feature, ensuring a seamless viewing experience. Stay tuned!
Step-by-Step Guide to Turning Off Roku Screen Reader
Turning off the Roku Screen Reader is a straightforward process that can be accomplished in a few simple steps. Here’s a detailed guide:
Step 1: Navigating to the Settings Menu
Start from the Roku home screen. Using your Roku remote, navigate through the menu to find the ‘Settings’ option. This is where you can adjust all the settings for your Roku device, including the Screen Reader feature.
Step 2: Locating the Accessibility Options
In the Settings menu, you will find an option labeled ‘Accessibility’. Select this to access the various accessibility features offered by Roku, including the Screen Reader.
Step 3: Finding the Screen Reader Option
Under the Accessibility settings, you will find the ‘Screen Reader’ option. This may also be labeled as ‘Audio Guide’ on some devices. Select this option to adjust the settings for the Screen Reader.
Step 4: Turning Off the Screen Reader
Once you’ve selected the Screen Reader option, you will have the choice to turn it off. Select ‘Off’ and press ‘OK’ on your remote. Once you turn off the screen reader, you’ll hear a final message saying it’s disabled, and then the voice will stop.
Alternatively, you can quickly turn off the Screen Reader by pressing the Star () button on your Roku remote four times. To turn the Screen Reader back on, just press the Star () button four times again.
If you still hear narration after turning off the Screen Reader, try disabling audio descriptions in your streaming app. If you’re still having trouble, it’s possible that the app you’re using has voice narration enabled. In this case, you’ll need to disable descriptive audio for the streaming service.
Troubleshooting Common Issues
While the process of turning off the Roku Screen Reader is generally straightforward, users may occasionally encounter issues.
Screen Reader Won’t Turn Off
Despite following the steps to disable the Screen Reader, some users have reported that the feature remains active. This can occur due to individual app settings overriding the Roku device settings. For instance, in HBO Max, while playing a movie or show, there is a little box with lines at the bottom right of the screen. To stop the audio descriptions, click on it and switch the “Audio-English original Subtitles” setting to OFF.
Confusion Between Screen Reader and Audio Descriptions
Roku has two separate systems that can produce voice overlays: the Screen Reader and Audio Descriptions. The Screen Reader announces menu items and settings, while Audio Descriptions provide a verbal description of what’s happening on the screen during a show or movie. If you’re hearing descriptions of actions on the screen, you may need to disable Audio Descriptions instead. During the show, press the * button, then choose Accessibility and Captions. Next, select the Audio Track option.
Screen Reader Activates Unexpectedly
If the Screen Reader activates unexpectedly, it may be due to the shortcut of pressing the * key on your Roku remote four times. To deactivate this shortcut, navigate to Settings > Accessibility > Shortcut (in the Screen Reader section) > Disabled.
Remember, each streaming service may have its own settings for accessibility features, so be sure to check within the individual app if you’re still experiencing issues. If all else fails, consider reaching out to Roku’s customer support for further assistance.
- How to Use Google Translate to Translate Images in Real Time
- How to Recover Gmail: Don’t Lose Your Important Emails
- How to add transparency to an image in Google Slides
FAQ
How do I turn off Roku screen reader?
To turn off the Roku Screen Reader, navigate to the ‘Settings’ menu on your Roku device. Select ‘Accessibility’, then ‘Screen Reader’. Here, you can choose to turn off the Screen Reader. Alternatively, you can press the Star (*) button on your Roku remote four times to quickly turn off the Screen Reader.
How do I turn off my Roku screen?
If you want to turn off your Roku screen, you can use the ‘Screen Off’ feature available on some Roku devices. Navigate to ‘Settings’, then ‘Power’, and select ‘Screen Off’. This will turn off the screen until you press any button on your Roku remote.
How do I turn off screen reader?
The process to turn off the screen reader may vary depending on the device you’re using. For Roku devices, you can turn off the Screen Reader by navigating to ‘Settings’, then ‘Accessibility’, and selecting ‘Screen Reader’. Here, you can choose to turn off the Screen Reader.
Why is my Roku reading everything to me?
If your Roku is reading everything to you, it means the Screen Reader or Audio Guide feature is turned on. This feature is designed to help visually impaired users by reading out on-screen text and providing audible feedback. You can turn it off by following the steps mentioned above.
Why won’t my screen reader turn off on Roku?
If your screen reader won’t turn off on Roku, it could be due to individual app settings overriding the Roku device settings. Some streaming services have their own accessibility features that need to be turned off within the app. If you continue to hear voice narration after turning off the Screen Reader, you may need to turn off audio descriptions in your streaming app.
How do I turn on screen reader on Roku?
To turn on the Screen Reader on Roku, navigate to ‘Settings’, then ‘Accessibility’, and select ‘Screen Reader’. Here, you can choose to turn on the Screen Reader. Alternatively, you can press the Star (*) button on your Roku remote four times to quickly turn on the Screen Reader.
Conclusion
Roku Screen Reader is a powerful tool designed to enhance the user experience, particularly for those with visual impairments. However, there may be times when you want to turn off the Roku Screen Reader. Whether it’s because you activated it accidentally or it’s no longer needed, knowing how to control this feature is crucial.
We’ve walked you through the process of turning off the Roku Screen Reader, from navigating the settings menu to locating the accessibility options, finding the screen reader option, and finally, turning it off. We’ve also addressed common issues that users might encounter and provided solutions for these problems.
Remember, each Roku device and streaming service may have its own settings for accessibility features, so be sure to check within the individual app if you’re still experiencing issues. Happy streaming!