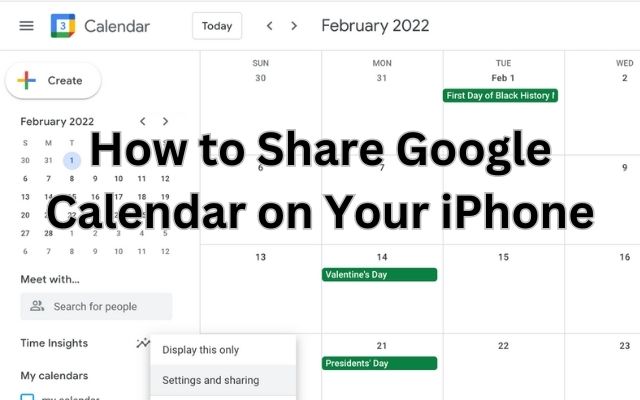Are you searching for How to Share Google Calendar on Your iPhone? Google Calendar is a fantastic tool for getting organized and managing your time efficiently. It’s especially popular for work because it links seamlessly with other Google apps and many different platforms. If you’re using an iPhone, you might wonder how to share your Google Calendar. It’s not as straightforward as on some other devices, but it’s doable.
Why Share Your Google Calendar?
Sharing your calendar makes teamwork easier and helps speed up scheduling. Instead of going back and forth to plan meetings, you can all see everyone’s availability at a glance. For instance, if your boss needs to schedule a quarterly review, they can check your calendar and pick a convenient time. Sharing your calendar is also handy for sharing your out-of-office or vacation times.
Share Google Calendar on iPhone
Here’s a heads-up: sharing your Google Calendar isn’t directly supported on the iPhone’s Google Calendar app or its mobile website.
- Open Google Calendar using your iPhone’s web browser.
- Scroll to the bottom of the page and tap “Desktop” to switch to the desktop view.
- You’ll find “My calendars” at the bottom left. Tap on the calendar you want to share, and you’ll see three dots – tap on them.
- Choose “Settings and sharing.”
- In the bottom section, scroll until you find “Share with specific people.”
- Tap “Add people” and enter the email addresses of those you want to share your calendar with.
Sync Your Google Calendar with Your iPhone
If you want to have your Google Calendar events show up in the pre-installed iPhone Calendar app, you can do that too. Here’s how:
- Open the “Settings” app on your iPhone.
- Tap “Calendar,” then “Accounts,” followed by “Add Account,” and select “Google.”
- Sign in with your Google account.
- Turn on the “Calendars” option.
- Tap “Save.”
- Open the Calendar app and tap “Calendars” at the bottom of your screen.
- Check the box next to any calendars you want to sync.
Remember, sharing your calendar is a great way to boost productivity. It’s one of the first steps we recommend at Clockwise to help you find more time in your day. Shared calendars are at the heart of how Clockwise automates scheduling and ensures uninterrupted focus time for your team across different platforms.
FAQ
Q1: Why should I share my Google Calendar on my iPhone?
A: Sharing your calendar can help improve communication and make scheduling meetings and events faster and more straightforward. It’s especially useful for collaborating with others and sharing your availability.
Q2: Can I directly share my Google Calendar on the iPhone’s Google Calendar app or website?
A: No, it’s not directly supported in the iOS app or mobile website. You’ll need to use a workaround by accessing Google Calendar through your iPhone’s web browser to share it.
Q3: How do I share my Google Calendar using the workaround?
A: Here are the steps:
- Open Google Calendar using your iPhone’s web browser.
- Switch to the desktop view by tapping “Desktop” at the bottom of the page.
- Find your calendar, tap the three dots, and select “Settings and sharing.”
- To “Share with specific people,” scroll down and enter their email addresses.
Q4: Can I sync my Google Calendar with the pre-installed iPhone Calendar app?
A: Yes, you can. Here’s how:
- Open your iPhone’s “Settings.”
- Go to “Calendar,” then “Accounts,” and select “Add Account” > “Google.”
- Sign in with your Google account.
- Turn on “Calendars,” save your settings, and they’ll sync with your iPhone’s Calendar app.
Q5: Why is sharing a Google Calendar beneficial for productivity?
A: Sharing your calendar makes scheduling and planning meetings more efficient, reducing the need for back-and-forth emails or messages. It’s a fundamental step to improve productivity and save time.
Q6: Are there any apps or tools that can help with calendar sharing on an iPhone?
A: While the built-in options may have limitations, some third-party calendar apps on the App Store can provide additional features and easier calendar sharing options.
Q7: Is it possible to share specific events from my Google Calendar on my iPhone?
A: Unfortunately, the standard sharing options may not allow you to share individual events directly from your iPhone. You can usually share the entire calendar with others.
Q8: Can I create and manage shared calendars with multiple users on my iPhone?
A: Yes, you can create shared calendars with multiple users using the workaround mentioned in this guide. It’s a great way to coordinate schedules with colleagues, friends, or family.
Q9: Is there a way to share my calendar with someone who doesn’t use Google Calendar?
A: Yes, you can share your Google Calendar with someone who doesn’t use Google Calendar by sending them an email invitation. They’ll receive event details and can add them to their own calendar.
Conclusion
In a nutshell, sharing your Google Calendar from an iPhone can be a bit tricky because the iOS app and mobile website don’t fully support it. However, with the workaround we’ve shared, you can easily share your calendar and enhance your productivity. So, give it a try and make your scheduling smoother and more efficient!