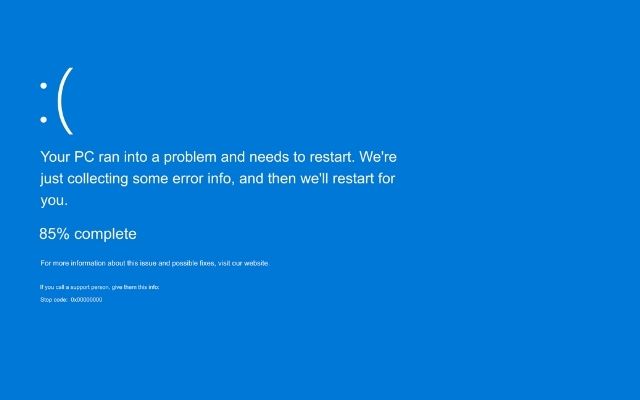The Blue Screen of Death, often called the BSOD, is like a scary signal that something’s not right with your computer. It’s when your computer suddenly stops working, and you see a confusing blue screen with error messages. It’s a nightmare for people who use Windows, and it often happens at the worst times. But don’t worry! In this article, we’re going to help you understand the BSOD. We’ll figure out what causes it, give you tips to avoid it, and teach you how to deal with it when it shows up. Whether you’re a computer whiz or just use your computer for simple things, learning about the BSOD is important for a smooth computer experience. So, let’s get started on our journey to unravel the mystery of the Blue Screen of Death.
How to Fix Blue Screen of Death (BSOD) in windows 11
- Remove any third-party apps: Sometimes, software from other companies can mess with your system. Uninstall any apps that you think might be causing the trouble.
- Check your hardware: Your computer’s physical parts can sometimes be the culprits. Make sure everything’s connected properly and not damaged.
- Run Windows Memory Diagnostic Tool: This nifty tool checks your computer’s memory for problems. If it finds any, it can help fix them.
- Update or fix your drivers: These are like translators between your hardware and software. Outdated or broken drivers can lead to a BSOD.
- Run an SFC scan: The System File Checker can detect and repair corrupted system files that might be causing the issue.
- Scan your computer for malware: Sometimes, sneaky viruses can be the cause. Run a good antivirus scan to be sure.
- Try a System Restore: This feature lets you roll your computer back to a time when it was working fine. Similar to a time machine for your computer.
If all else fails, you might need to reset your computer or reinstall Windows to get rid of the BSOD.
But here’s a cool tip: if you think your problem is with your computer’s hardware, you can actually force the blue screen error. This will create detailed logs that can help you find out if your hardware is acting up. Another reason for forcing a BSOD is to troubleshoot driver issues. Sometimes, a driver update can mess things up, causing crashes.
You can also keep your computer healthy by making sure it’s up to date with the latest Windows updates. If all else fails, and you’re feeling stuck, there’s a Blue Screen Troubleshooter in the Get Help app. It can assist you in solving the BSOD mystery.
But here’s the golden rule: always back up your important files on an external drive or in the cloud before you try these fixes. It’s like a safety net for your precious data. So, don’t panic when you see that blue screen – you’ve got the tools to tackle it!
Causes of BSOD:
The BSOD can be triggered by a variety of issues. Some common causes include:
- Driver Problems: Outdated, incompatible, or corrupted device drivers can lead to system crashes. It’s important to keep your drivers up to date.
- Hardware Issues: Faulty or improperly connected hardware components, such as RAM, hard drives, or graphics cards, can cause BSOD errors. Regular hardware maintenance and checks are essential.
- Software Conflicts: Conflicts between different software applications, especially third-party ones, can lead to BSOD. Be cautious when installing new software and remove any suspicious or unnecessary applications.
- Malware and Viruses: Computer infections can wreak havoc on your system, resulting in BSOD errors. A robust and updated antivirus program is crucial for prevention.
- Overheating: Computers generate heat during operation, and if they get too hot, it can lead to system instability and BSODs. Check to see that your PC is properly cooled and dust-free.
- Hardware Overclocking: Pushing hardware components beyond their intended limits through overclocking can make your system unstable. Avoid aggressive overclocking if you’re not experienced.
Preventing BSOD:
To prevent BSOD errors, follow these best practices:
- Keep Drivers Updated: Regularly update your device drivers, especially graphics and chipset drivers. Most hardware manufacturers release updates to fix issues and improve compatibility.
- Hardware Maintenance: Periodically check your hardware components for loose connections or signs of damage. Over time, clean dust from your computer’s interior to prevent overheating.
- Software Management: Be cautious when installing new software. Avoid installing unnecessary or conflicting applications. Regularly update your operating system and software.
- Security Software: Install reliable antivirus and anti-malware software and keep it up to date. Regularly scan your system for malware.
- Avoid Overclocking: If you’re not experienced with overclocking, avoid it. Running hardware at its intended specifications is generally safer.
- Backup Your Data: Regularly back up your important data to an external drive or cloud storage. This will protect your files in case a BSOD or other issue occurs.
- Temperature Control: Ensure your computer has proper cooling to prevent overheating. You can use additional fans or cooling solutions if necessary.
- System Restore Points: Create regular system restore points. These can help you return your system to a working state if issues arise.
By following these preventive measures and addressing potential causes, you can reduce the likelihood of encountering the infamous BSOD on your Windows 11 computer.
- How to Easily Organize Your Inbox by Sorting Emails by Sender
- How to Calibrate Your Monitor’s Colors on Windows
FAQ
Q1: What is the Blue Screen of Death (BSOD)?
A: The BSOD is a dreaded blue screen that appears on your computer when something goes wrong with it. It usually indicates a serious issue within your PC that needs attention.
Q2: Why does the BSOD happen?
A: The BSOD can happen for various reasons, including outdated or incompatible device drivers, hardware problems, conflicts between software, malware infections, overheating, or even aggressive overclocking.
Q3: How can I prevent the BSOD from happening?
A: To prevent the BSOD, you can:
- Keep your device drivers up to date.
- Regularly maintain your hardware to ensure it’s in good shape.
- Be cautious with software installations and updates.
- To protect yourself against malware, use reliable security software.
- Avoid overclocking if you’re not experienced.
- Keep your computer cool with proper cooling solutions.
- Create system restore points for easy recovery.
Q4: What should I do if I encounter a BSOD?
A: If you see a BSOD, you can try these steps:
- Remove any recently installed third-party apps.
- Check your hardware for damage or loose connections.
- Run the Windows Memory Diagnostic Tool.
- Update or fix your device drivers.
- Run an SFC scan to fix corrupted system files.
- Scan your computer for malware.
- Consider using System Restore to revert to a stable system state.
Q5: Should I force a BSOD to check for hardware issues?
A: Forcing a BSOD can be useful if you suspect hardware problems. It generates detailed logs that can help you diagnose hardware failures.
Q6: What if none of these steps work to fix the BSOD?
A: If all else fails, you may need to reset your computer or reinstall Windows to resolve BSOD issues.
Q7: What’s the importance of backing up my data?
A: Backing up your important files to an external drive or cloud storage is crucial. It safeguards your data in case of unexpected errors or failures, like the BSOD, so you don’t lose your valuable information.