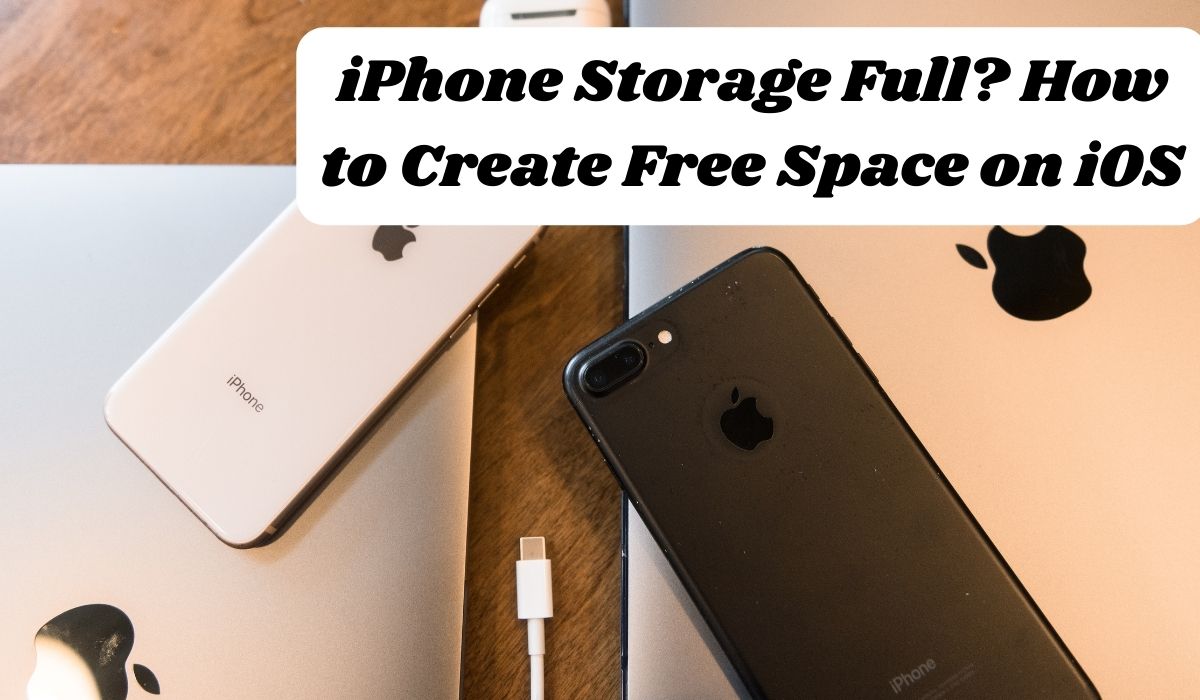To free up space on your iPhone storage without losing personal data, start by removing unused apps. Deleting old photos, videos, and messages from both native and third-party apps can also reclaim storage. Clearing system data and browser cache can further free up space. Remember, while you can’t add an SD card for more storage, there are still ways to maximize your iPhone’s space.
Managing Your iPhone Apps for More Space
When your iPhone starts running low on storage space, it’s time for a cleanup. But before you dive into deleting apps, it’s helpful to understand your options and strategies for reclaiming space efficiently.
Step 1: Assess Your Storage
First, let’s see where all that space is going. Go to Settings > General > iPhone Storage. Here, you’ll get a breakdown of which apps are using up the most space on your device. It’s like peeking into your phone’s closet to see what’s taking up all the room.
Step 2: Decide What to Do
Once you know which apps are hogging the most space, it’s decision time. You have two main options: Offload or Delete.
- Delete App: This is like tossing out an old shirt you never wear. It removes the app and all its data from your phone. Say goodbye to that app forever.
- Offload App: Imagine packing away your winter clothes for the summer. Offloading an app deletes the app’s core files but keeps your personal data, like login info or settings. This is handy for apps you might want to use again in the future.
Step 3: Choose Your Strategy
Now that you know your options, it’s time to strategize. Here are three approaches you can take:
- Remove Rarely Used Apps: Start with the low-hanging fruit. Look for apps you rarely use and can live without. Maybe it’s that game you downloaded ages ago but never got around to playing. Offload or delete those first.
- Delete Unnecessary Files: If you’re not ready to part with an app entirely, you can still free up space by clearing out unnecessary files within the app. Think of it like cleaning out your junk drawer. Delete old messages or files that you no longer need.
- Uninstall Completed Games: Games can be real space hogs, especially ones with fancy graphics and sound effects. If you’ve finished playing a game, consider uninstalling it to free up space for new adventures.
Clearing Space on Your iPhone by Deleting Old Photos and Videos
If your iPhone is feeling cramped, it’s likely that photos and videos are the culprits gobbling up space. Here’s how to free up some room:
Step 1: Tackle Duplicates and Bad Shots
Start by getting rid of duplicates and those blurry, unflattering photos. You can use a photo deleting app to help with this task. It’s like decluttering your photo album, keeping only the gems.
Step 2: Empty the Recently Deleted Album
Deleting photos from your iPhone doesn’t always immediately free up space. There’s a sneaky spot called the Recently Deleted album where they hang out for a while. Make sure to empty this album to truly reclaim the space.
To do this:
- Open the Photos app.
- Go to the Albums tab.
- Tap on Recently Deleted.
- Hit Select in the top right corner.
- Tap the ellipsis icon (three dots).
- Choose Delete All.
Step 3: Optimize Storage with iCloud Photos
Consider using iCloud Photos to store your media in the cloud rather than on your device. This way, you can access them anytime without taking up precious space. To optimize even further, enable the “Optimize iPhone Storage” option in Settings > Photos. This ensures that full-resolution photos and videos are stored in iCloud, while smaller versions are kept on your device.
Step 4: Backup to Your Computer
Another option is to transfer your photos and videos to your computer for safekeeping. Once you’ve copied them over, you can confidently delete them from your iPhone, knowing they’re backed up elsewhere.
Saving Space: Skip HDR Photos and Videos on Your iPhone
Did you know that those stunning, high-quality shots and videos you take with HDR mode can eat up a lot of storage space on your iPhone? Here’s how to conserve space by avoiding HDR:
Step 1: Know Your iPhone Model
First things first, understand which iPhone model you have. The options for disabling HDR vary depending on the model.
- iPhone 13 and Later: You can turn off HDR for videos. Go to Settings > Camera > Record Video and toggle off HDR Video.
- iPhone 11 and Earlier: These models don’t record HDR videos by default, but you can disable HDR for photos. Go to Settings > Camera and toggle off Smart HDR. Also, avoid tapping the HDR icon in the Camera app.
- iPhone 12 Models: Lucky you! If you have an iPhone 12 or later, you have the option to disable both HDR photos and videos.
Step 2: Adjust Your Settings
Once you know your iPhone model, adjust the settings accordingly to avoid HDR. This ensures that your photos and videos take up less space without sacrificing much in terms of quality.
Step 3: Consider the Trade-Off
While HDR photos and videos offer impressive dynamic range and detail, they can quickly fill up your iPhone’s storage. By opting out of HDR, you’re prioritizing space over slight enhancements in image quality.
Step 4: Test and Compare
Take a few test shots and videos with and without HDR enabled. Compare the results to see if you’re comfortable sacrificing HDR for more storage space. You might find that the difference isn’t significant for everyday use.
Step 5: Enjoy More Space
By avoiding HDR photos and videos on your iPhone, you’ll have more room for capturing memories without worrying about running out of space. Plus, you can always enable HDR for special occasions when you want that extra punch in your shots.
Maximize Space: Streamline Your iPhone’s Messaging Apps
Is your Messages app bursting at the seams with old conversations and spam messages? It’s time to tidy up and optimize to free up some valuable space on your iPhone.
Step 1: Trim Down Your Messages
Start by setting limits on how long your messages stick around. In the Messages app settings, head to Settings > Messages > Keep Messages. Instead of hoarding them forever, choose a more manageable timeframe like 30 days or 1 year. When prompted, tap “Delete” to confirm your choice.
Step 2: Clear the Clutter in Third-Party Apps
Don’t forget about those other messaging apps like WhatsApp. They can also hog space with photos, videos, and other media. To see what’s taking up room, navigate to WhatsApp > Settings > Storage and Data > Manage Storage. Here, you can see how much space each chat thread is consuming.
Step 3: Tidy Up WhatsApp Chats
Once you know which chats are the space-hogs, it’s time to declutter. Tap into each chat thread to see all the media files sorted by size. Selectively delete the ones you no longer need to free up space.
Step 4: Clear Chat History
If you’re ready to wipe the slate clean with a specific contact, you can clear the chat history entirely. In the Chats tab of WhatsApp, open the conversation, tap your contact’s name, and scroll down to find the “Clear Chat” option. This deletes all your past texts with that person, giving you a fresh start.
Step 5: Enjoy Your Optimized Messaging Space
With a little bit of tidying up, you’ll notice a significant difference in your iPhone’s storage space. Plus, keeping your messaging apps lean and organized can make it easier to find important conversations when you need them.
Expand Your iPhone’s Storage with External Storage
Looking to stretch your iPhone’s storage without deleting precious memories or apps? You can tap into the power of external storage devices to give your iPhone a boost. Here’s how:
Step 1: Get the Right Gear
First things first, you’ll need a flash drive or a memory card reader that’s compatible with your iPhone. Look for ones with built-in Lightning connectors for seamless integration. Most thumb drives and memory card readers should do the trick.
Step 2: Plug and Play
Once you’ve got your external storage device, simply plug it into your iPhone’s Lightning port. Voila! Your iPhone now has access to additional storage space.
Step 3: Utilize the Files App
Navigate to the revamped Files app on your iPhone. Here, you can manage and access files stored both on your device and on external storage. Use it as a hub for organizing and viewing your media files.
Step 4: Store Music, Videos, and Photos
With your external storage connected, you can start transferring files to free up space on your iPhone. Store your music, videos, and photos on the external drive to make room for more apps and memories on your device.
Step 5: Format Matters
Keep in mind that not all file formats are supported. Apple supports formats like exFAT, FAT32, FAT, HFS+, and APFS, but Microsoft’s NTFS format won’t play nice with your iPhone.
Step 6: Enjoy the Extra Space
With external storage at your fingertips, you can breathe easy knowing you have more room to play with on your iPhone. Whether it’s storing extra photos from your latest adventure or carrying around your favorite tunes, the possibilities are endless.
Streamline Your iPhone Storage: Clear System Data and Other Storage
If you’re feeling the squeeze of limited storage space on your iPhone, it might be time to tackle the mysterious “System Data” and “Other” storage. Here’s how to clear up some valuable space:
Step 1: Understand System Data and Other Storage
System Data and Other storage on your iPhone are like hidden treasure chests filled with all sorts of cache files, Siri voices, and log files. They can quickly gobble up space, especially if left unchecked.
Step 2: Free Up Space with Simple Tricks
Start by following some basic tips to declutter your iPhone, like removing unused apps and cleaning up your Photos app. These steps alone can free up significant space and might alleviate the need to dive into System Data and Other storage.
Step 3: Clear Browser Caches
If you’re still feeling the pinch, it’s time to tackle those pesky browser caches. Head to Settings > Safari > Clear History and Website Data. Select “All History” and tap “Clear History.” Repeat similar steps for other browser apps on your iPhone to give them a clean slate.
Step 4: Consider a Factory Reset
If you’re in dire need of space or just want to start fresh, you can factory reset your iPhone. Make sure to back up your data first, then go ahead and reset your device. This wipes everything clean, giving you a blank canvas to reorganize and optimize your iPhone’s storage.
Step 5: Plan for the Future
Looking ahead, consider investing in an iPhone with more storage space if you’re a heavy user. This ensures you’ll have plenty of room for all your photos, videos, games, and music without constantly worrying about running out of space.
By following these steps and staying proactive about managing your iPhone’s storage, you can keep your device running smoothly and efficiently. Here’s to a clutter-free and spacious iPhone experience!
- How to Get Water Out of Your iPhone Speakers
- How to Reset Your Voicemail Password on Android or iPhone
- How to Pair Your Apple Watch to a New iPhone
FAQs on “iPhone Storage Full? How to Create Free Space on iOS”
1. How do I check how much storage space is left on my iPhone?
Go to Settings > General > iPhone Storage. You’ll see a breakdown of your storage usage by category (Photos, Apps, etc.) and a list of apps using the most space.
2. What are some ways to free up storage space on my iPhone?
- Delete Unused Apps: This is a big one. Look for apps you haven’t used in a while and delete them from Settings > General > iPhone Storage.
- Offload Unused Apps: Offloading keeps the app itself but removes its data. You can reinstall the app later and get your data back if needed. Use the “Offload Unused Apps” option in Settings > General > iPhone Storage.
- Manage Photos and Videos:
- Enable iCloud Photo Library: This stores your photos and videos in iCloud, freeing up space on your phone [Settings > Photos > iCloud Photo Library].
- Delete unwanted photos and videos.
- Consider using “Optimize iPhone Storage” in Settings > Photos which keeps lower-resolution versions on your phone and full-resolution versions in iCloud.
- Clear Safari Data: Go to Settings > Safari and tap “Clear History and Website Data”.
- Review Large Attachments: This helps identify big files in Messages, Mail, etc. that you can delete (Settings > General > iPhone Storage > Review Large Attachments).
- Clear Other Storage: This includes temporary files and caches. iOS will sometimes automatically clear these when storage gets low.
3. Are there any third-party apps that can help me free up storage space?
There are apps that can help you find and delete duplicate photos or large files, but be cautious and only download apps from reputable sources.
4. What if I need more storage permanently?
You can upgrade your iCloud storage plan to store more photos, videos, and backups in the cloud.