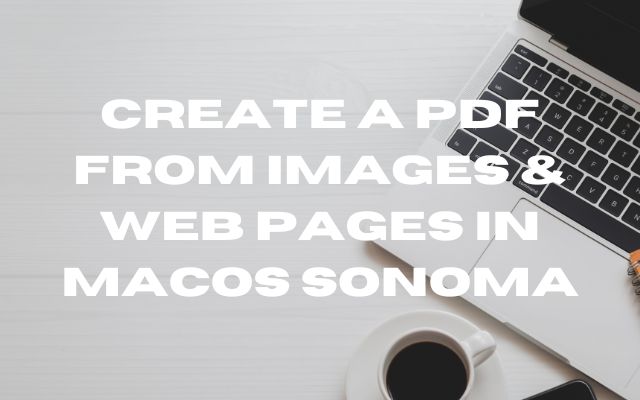In the digital age, the ability to convert different types of files into a universal format like PDF is crucial. One common task that many people need to perform is creating a PDF from images and web pages. This guide will focus on how to create a PDF from images & web pages in macOS Sonoma, the latest version of Apple’s operating system.
The process is surprisingly simple and doesn’t require any special software or technical skills. Whether you’re a student who needs to submit a project, a professional preparing a report, or just someone who wants to save a web page for offline reading, knowing how to create a PDF is a useful skill.
In macOS Sonoma, the built-in tools make it easy to convert images and web pages into PDFs. This guide will walk you through the process step by step, ensuring that you can easily follow along, regardless of your level of tech-savviness.
By the end of this guide, you’ll be able to effortlessly create a PDF from any image or web page, making your digital life a little bit easier. So, let’s dive into the world of PDF creation in macOS Sonoma and explore the steps involved in this process. Stay tuned!
Understanding PDFs
The Portable Document Format, commonly known as PDF, has become one of the most widely used file formats across devices and operating systems. Developed by Adobe in the 1990s, the key benefit of a PDF file is its ability to display the exact same formatting across different operating systems and devices. Whether you open a PDF on Windows, Mac, Android, or iOS, it will look identical to the original version. This makes it a universal file format for sharing documents digitally.
PDFs can contain text, images, hyperlinks, form fields, video, 3D objects, and more. They can also be password-protected and signed electronically. This versatility allows PDFs to be used for a wide range of purposes, from user manuals and eBooks to application forms and scanned documents.
One of the main advantages of using PDFs is that they can display precisely identical content across any device, preserving fonts, formatting, graphics, and layout. This ensures the receiver views the document as the sender intended. PDFs also allow information security with encryption and permissions. Signing PDFs with certified digital signatures also helps validate document authenticity.
Creating PDFs is simple with the right tools. For Microsoft Office files, the export or save as PDF option built into Word, Excel, and PowerPoint provides a quick path to PDF creation. Free online converters are capable of turning various file types like JPEGs or eBooks into PDF format. Scanning paper documents directly to PDF is also widely supported.
Learning to navigate PDFs effectively saves time and effort. Most PDFs contain clickable tables of contents and bookmarks that instantly take you to relevant sections. Understanding the navigation pane gives easy access to pages, bookmarks, and attachments. Search functions help locate words or phrases quickly.
By mastering these basics, you can confidently handle PDF files and make the most of their features in your daily tasks…
Getting Started with macOS Sonoma
macOS Sonoma is the latest version of Apple’s operating system. It is designed to make your Mac smarter and more powerful than ever. With macOS Sonoma, you can elevate your presence on video calls, access information in new ways, boost gaming performance, and discover even more ways to personalize your Mac.
Navigating the interface of macOS Sonoma is user-friendly. For those ingrained in Apple’s ecosystem, it’s noticeable how macOS, iPadOS, and iOS are becoming increasingly harmonized, making the learning curve for each operating system much more user-friendly.
One of the new features of macOS Sonoma is the ability to add widgets to your desktop from the new widget gallery. You can now play a podcast, turn off the lights, and more — right from a widget. With Continuity, you can add your iPhone widgets to your desktop without having to install the corresponding apps on your Mac.
Now, we will delve into the specifics of how to create a PDF from images and web pages using the built-in tools of macOS Sonoma. Stay tuned!
Creating PDFs from Images
Creating a PDF from an image in macOS Sonoma is a straightforward process, thanks to the built-in Preview app. Here’s how you can do it:
- Launch the Preview app: You can find the Preview app in the Applications folder.
- Open the image: Navigate to the image you want to convert into a PDF. Right-click on the image and select ‘Open With’ > ‘Preview’. This will open the image in the Preview app.
- Convert the image to PDF: Once the image is open in Preview, go to the ‘File’ menu in the top menu bar and select ‘Export as PDF’. A new window will appear, prompting you to name your PDF file and choose where to save it on your Mac.
- Save the PDF: After naming your PDF and choosing a location, click ‘Save’. Your image is now converted to a PDF and saved in the location you selected.
This method works for individual images. But what if you have multiple images that you want to combine into a single PDF? Don’t worry, macOS Sonoma has got you covered.
- Select the images: Navigate to the folder where you have stored all your images. Select the images that you would like to convert.
- Create a PDF: Right-click on the selected images and choose ‘Quick Actions’ > ‘Create PDF’. This will create a new PDF that combines all the selected images.
- Save the PDF: You’ll be prompted to name your PDF and choose a location to save it. After doing so, click ‘Save’. You now have a PDF that combines all your selected images.
The Preview app in macOS Sonoma is not just for viewing images and PDFs. It also offers editing tools and the ability to create new PDFs from images. If you’ve copied an image to the clipboard that you want to save as a PDF, go to ‘File’ > ‘New from Clipboard’ in the menu bar. Before saving your new PDF, you can use Preview’s editing tools to make changes or rearrange the pages. Once you’re satisfied with your document, go to ‘File’ > ‘Save’, give your PDF a name, choose a location, and then click ‘Save’.
Creating PDFs from Web Pages
Creating a PDF from a web page in macOS Sonoma is just as straightforward as creating one from an image. Here’s how you can do it:
- Open the web page: Start by opening the document, image, or webpage you wish to convert into a PDF in its respective app (such as Safari, Pages, or Preview).
- Print the web page: Go to the ‘File’ menu in the top menu bar, select ‘Print,’ or press Command + P as a shortcut.
- Save as PDF: In the lower-left corner of the Print dialog, you’ll see a dropdown button labeled ‘PDF.’ From the dropdown menu, select ‘Save as PDF’.
- Name and save the PDF: A new window will appear, prompting you to name your PDF file and choose where to save it on your Mac. You can also add a title, author, subject, and keywords to your PDF. After completing the necessary details, click ‘Save.’ Your file is now converted to a PDF and saved in the location you selected in Finder.
This method works for any web page that you can open in Safari, making it a versatile tool for saving online content for offline reading, sharing articles with others, or preserving a snapshot of a web page at a particular point in time.
In addition to creating PDFs from web pages, macOS Sonoma also allows you to create PDFs from images using the Preview app. If you’ve copied an image to the clipboard that you want to save as a PDF, go to ‘File’ > ‘New from Clipboard’ in the menu bar. Before saving your new PDF, you can use Preview’s editing tools to make changes or rearrange the pages. Once you’re satisfied with your document, go to ‘File’ > ‘Save’, give your PDF a name, choose a location, and then click ‘Save’.
Tips and Tricks for Managing PDFs
Managing PDFs effectively can save you a lot of time and effort. Here are some tips and tricks to help you get the most out of your PDF files in macOS Sonoma:
- Edit PDFs: PDFelement shows you a real-time preview of any changes that you make so you can see what the end result looks like. This feature saves time by avoiding duplication of work.
- Merge and Split PDFs Online: If you’re not on your home or office computer, you can use an online service such as Kapwing or Zamzar to merge and split PDF on your browser.
- Annotate PDFs Online: You can add comments, highlight text, and add shapes to your PDFs using online tools.
- Convert PDF to JPG: If you need to convert your PDF into an image file, there are online tools available that can do this for you.
- Make Custom PDF Note Paper: You can create custom note paper in PDF format using various online tools.
- Convert Word Files into PDFs: You can easily convert Word documents into PDFs using the ‘Save as PDF’ function in Word.
Remember, these are just a few of the many ways you can manage your PDF files. Explore these tips and tricks to find what works best for you!
Conclusion: Create a PDF from Images & Web Pages in macOS Sonoma
Creating a PDF from images and web pages in macOS Sonoma is a breeze. With its intuitive design and enhanced features, macOS Sonoma lets users transform documents, web pages, images, and more into PDFs. They ensure compatibility and preserve the integrity of the content across different platforms and devices. Whether you’re compiling a report for work, saving an essential article for later reading, or sharing a recipe with a friend, knowing how to create a PDF on your Mac is invaluable. So, go ahead and explore the world of PDF creation in macOS Sonoma. Happy PDF creating!