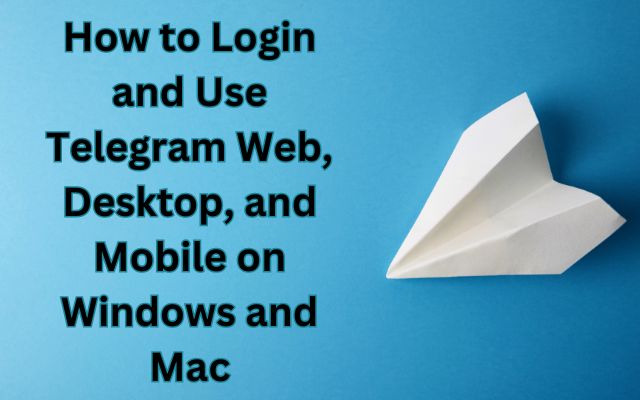To stay connected while on the go, you can easily log in and use Telegram Web in your browser, allowing you to chat and access your messages from any device with internet access.
Telegram, a popular messaging platform known for its security features and extensive functionality, is not limited to your smartphone. You can conveniently access your Telegram account on your Windows laptop or PC via a web browser or the official desktop application. This seamless synchronization ensures that all your data is readily available, regardless of the device you’re using. In this comprehensive guide, we’ll walk you through the process of logging in and using Telegram Web and desktop on a browser, Windows PC/laptops, and Mac devices like MacBook and iMac.
How to Login and Use Telegram Web on a Browser
Logging in to your Telegram account on a web browser is a straightforward process through the messaging platform’s official website. Here’s a step-by-step guide:
Step 1: Open your preferred web browser on your PC or laptop, such as Google Chrome.
Step 2: Navigate to the Telegram Web website.
Step 3: To log in and use Telegram on the browser, scan the QR code displayed on your screen using your smartphone’s Telegram app.
Step 4: Pick up your phone and open the Telegram app. Tap the three-line menu at the top-left corner and select “Settings.”
Step 5: Select “Devices” from the Settings menu.
Step 6: Click the “Link Desktop Device” button to link your Telegram account.
Step 7: Scan the QR code visible on your PC/laptop’s screen using your phone.
Step 8: Your Telegram account will be signed in on the website in a few seconds.
Once you’re logged in to Telegram Web, you can chat with friends, send files, create channels and groups, transfer media to the ‘Saved Messages’ section for easy mobile access, change your profile picture, and perform a host of other functions.
Steps for Using Telegram on a Windows Computer or Laptop
If you prefer the full-fledged version of Telegram on your Windows PC or laptop, you can achieve this by downloading and logging into the official desktop application. Here’s how:
Step 1: Begin by downloading the Telegram desktop app’s setup file from its official website.
Step 2: Save the downloaded file to an easily accessible location, such as your desktop.
Step 3: Once the download is complete, open the file and select your preferred language, such as English.
Step 4: Choose the location where you want to store and install the Telegram desktop app.
Step 5: Press the “Install” button in the subsequent popup window and click “Finish.”
Step 6: Telegram will launch automatically after installation.
Step 7: Click the “Start Messaging” button.
Step 8: Scan the QR code displayed on the Telegram desktop app using the Telegram app on your smartphone. Alternatively, you can use your phone number to log in via a one-time password (OTP).
Step 9: Pick up your phone, open Telegram, select the three-line menu at the top, and tap “Settings.”
Step 10: In the Settings menu, choose “Devices.”
Step 11: Select “Link Desktop Device” from the menu.
Step 12: Scan the QR code shown on your PC/laptop’s screen.
Step 13: Your Telegram account will be successfully logged in on your Windows PC/laptop.
Steps to Login and Use Telegram on Mac
The process of installing and using the Telegram desktop app on macOS is similar to the Windows version. Here’s a step-by-step guide:
Step 1: Obtain the Telegram app for macOS by visiting the official website and clicking the “Get Telegram for macOS” button.
Step 2: Pressing “Allow” in the confirmation prompt will start the software to download.
Step 3: After the download is complete, open the “Downloads” folder and right-click on the Telegram’s .dmg file. Select the “Open With” option.
Step 4: Tap on “DiskImageMounter.”
Step 5: A popup will appear, instructing you to drag the Telegram app to the “Applications” icon.
Step 6: Once the process is complete, go to your home screen, right-click on the Telegram icon, and select “Eject” from the menu that appears.
Step 7: Locate Telegram among your installed applications and open it.
Step 8: Press the “Start Messaging” button and proceed to scan the QR code on the Telegram desktop app using your smartphone. Alternatively, you can use your phone number to log in via OTP.
Step 9: Pick up your phone, open Telegram, select the three-line menu at the top, and tap “Settings.”
Step 10: In the Settings menu, choose “Devices.”
Step 11: Select “Link Desktop Device” from the menu.
Step 12: Scan the QR code visible on your Mac’s screen.
Step 13: Your Telegram account will now be logged in on your Mac.
After successfully logging in to the web client on macOS, you can exchange messages, create new groups and channels, make voice calls, and enjoy the full range of Telegram features.
Conclusion
Accessing Telegram on your Windows laptop or Mac desktop is a seamless process, whether through a web browser or the official desktop application. By following the steps outlined in this guide, you can enjoy all the functionalities Telegram has to offer while working on your computer. Stay connected, share messages and files, and make the most of the secure and feature-rich Telegram platform on your PC or laptop. With Telegram, your messaging experience remains consistent across all your devices, ensuring you never miss a beat.