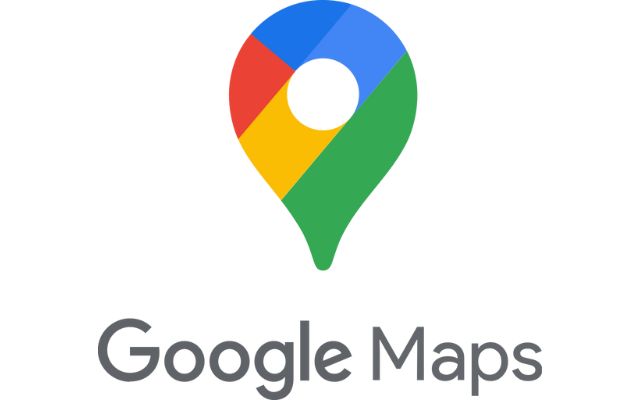Google Maps is a versatile tool that provides users with the ability to explore locations, get directions, and discover new places. While it’s incredibly useful for navigation and finding information, did you know that you can also create your own custom Google Maps? Custom maps allow you to personalize your map with specific locations, notes, and layers, making it a valuable tool for a wide range of purposes. In this article, we’ll guide you through the steps to create and share your custom Google map. We’ll also discuss who should consider using this program and how it can benefit them.
Creating a custom Google map is a straightforward process, and it can serve various personal and professional purposes. Whether you want to plan a trip, collaborate with colleagues, or simply organize your favorite spots, this feature can be an invaluable addition to your digital toolbox.
Create and Share Your Own Custom Google Map
Step 1: Open Google Maps
The first step in creating a custom Google map is to open Google Maps. You can access Google Maps through your web browser or by downloading the Google Maps app on your mobile device.
- To use the web version, open your preferred web browser and go to the Google Maps website.
- If you prefer the mobile app, download it from your device’s app store, whether it’s the Google Play Store for Android or the App Store for iOS.
Step 2: Sign into Your Account
Before you can create and save your custom map, make sure you’re signed in to your Google account. If you’re using the web version, click on the “Sign In” button at the top right corner of the screen. If you’re using the mobile app, sign in using your Google account credentials.
Step 3: Access the Menu
Once you’re signed in, click or tap on the menu icon, usually represented by three horizontal lines in the top-left corner of the screen. This will open a drop-down menu with various options.
Step 4: Select Your Places
In the menu, you will find a “Your places” option. Click or tap on “Your places” to access a submenu that contains your saved locations, maps, and other personal information.
Step 5: Go to Maps
Under “Your places,” you’ll see the “Maps” tab. Click or tap on “Maps” to view your saved maps and create a new one.
Step 6: Create a New Map
To create a new custom map, click or tap on the “Create Map” button, which is usually located at the bottom of your maps list. This action will initiate the map creation process.
Step 7: Customize Your Map
Now that you’ve started a new map, it’s time to customize it to your preferences. You can add places, directions, and notes to your map. To add a location, click on the “Add a place” option, which allows you to search for a specific place or drop a pin on the map. You can also add layers to your map, which can be helpful for categorizing your locations or adding additional information.
Step 8: Edit and Add Details
To make your map truly personalized, you can edit the details of each location you add. Click or tap on a location to access its details, where you can add a name, description, and even customize the icon for that location. These details help you remember why you added a particular place and its significance to your map.
Step 9: Add Layers
Layers are a fantastic feature that allows you to organize your map effectively. For instance, if you’re planning a road trip, you can create layers for accommodations, restaurants, and attractions. To add a new layer, click or tap on the “Add layer” option. You can then drag and drop locations into the appropriate layer.
Step 10: Save Your Map
Once you’ve added all the places and customized your map to your liking, don’t forget to save your work. Click or tap on the “Save” button to save your custom map. Google Maps will prompt you to name your map and provide a description.
Step 11: Collaborate and Edit
One of the best aspects of custom Google Maps is the ability to collaborate with others. You can share your map with friends, family, or colleagues, allowing them to view and edit it. To collaborate on your map, follow these steps:
- Open the map you want to share.
- Click or tap on the “Share” button.
- Enter the email addresses of the people you want to share the map with.
- Choose their level of access, such as viewing or editing permissions.
Now, your collaborators can contribute to the map, making it a valuable tool for group projects, travel planning, or any shared endeavor.
Who Should Choose This Program?
Custom Google Maps are a versatile tool with various applications. Here are some scenarios in which creating and sharing your custom map can be highly beneficial:
- Travel Enthusiasts: If you love traveling, you can create custom maps to plan your trips, mark interesting destinations, and keep a travel diary. You can also share your maps with fellow travelers for recommendations and collaboration.
- Event Planners: Event organizers can use custom maps to mark event venues, parking areas, nearby hotels, and other essential locations. Sharing these maps with participants can enhance their event experience.
- Businesses: Businesses can use custom maps to display their store locations, customer reviews, and other relevant information. Sharing these maps on their websites or social media profiles can help customers find their stores easily.
- Academics: Students and educators can create custom maps for geography projects, historical research, or classroom presentations. It’s an engaging way to learn and teach geography and history.
- Real Estate Professionals: Real estate agents can use custom maps to showcase available properties, nearby schools, parks, and amenities. Sharing these maps with potential buyers can aid in decision-making.
- Local Guides: If you’re passionate about your city or region, create a custom map with your favorite places, hidden gems, and local tips. Sharing this map with newcomers or tourists can be a great community service.
- Nature Enthusiasts: Hikers, birdwatchers, and outdoor enthusiasts can mark trails, points of interest, and wildlife sightings on custom maps. Sharing these maps with fellow nature lovers can be a wonderful way to connect and explore together.
FAQ
Q1: What is a custom Google map, and how is it different from regular Google Maps?
A1: A custom Google map is a personalized map that you create and customize with specific locations, notes, and layers. It allows you to add your own data and information to a map. Regular Google Maps primarily provide directions and location information.
Q2: Do I need a Google account to create a custom map?
A2: Yes, you need to be signed in to your Google account to create and save a custom map on Google Maps. If you don’t have a Google account, you’ll need to create one.
Q3: Can I create a custom Google map on both desktop and mobile devices?
A3: Yes, you can create custom Google Maps on both desktop computers and mobile devices. Google Maps offers a web version for desktop and mobile apps for Android and iOS.
Q4: What can I use a custom Google map for?
A4: Custom Google maps have a wide range of applications. You can use them for planning trips, organizing events, marking business locations, educational projects, showcasing real estate listings, or simply sharing your favorite spots with others.
Q5: How do I add locations to my custom map?
A5: To add locations: click or tap on the “Add a place” option while customizing your map. You can search for a specific place or drop a pin on the map to add it to your custom map.
Q6: Can I add notes and descriptions to the locations on my custom map?
A6: Yes, you can add notes and descriptions to the locations you add to your custom map. This helps you remember why you added a specific place and its significance.
Q7: What are layers, and how can I use them in my custom map?
A7: Layers are a way to organize and categorize the locations on your custom map. For example, if you’re planning a road trip, you can create layers for accommodations, restaurants, and attractions. It helps keep your map organized and easy to navigate.
Q8: How can I collaborate with others on a custom map?
A8: To collaborate on a custom map, open the map you want to share, click or tap on the “Share” button, and enter the email addresses of the people you want to collaborate with. You can choose their level of access, such as viewing or editing permissions.
Q9: Is it possible to make my custom map private and only share it with specific people?
A9: Yes, you can make your custom map private and share it only with specific individuals by choosing who can access the map when you share it. You have control over who can view and edit your map.
Q10: Can I embed a custom Google map on my website or blog?
A10: Yes, you can embed a custom Google map on your website or blog by using the provided embed code. This allows visitors to your website to interact with your custom map directly.
Q11: Is there a limit to the number of custom maps I can create?
A11: Google does not impose a strict limit on the number of custom maps you can create, but it’s advisable to manage and organize your maps effectively. Creating numerous maps might become overwhelming.
Q12: Are there any costs associated with creating and sharing custom Google maps?
A12: Creating and sharing custom Google maps is typically free. However, data usage and mobile data charges may apply if you’re using the mobile app. Always be aware of any costs associated with your internet or data plan.
Also read: How to Fix Excel File Won’t Open – Fixes and Tips
Conclusion
Creating and sharing your custom Google map is a fantastic way to personalize your map experience and share valuable information with others. Whether you’re planning a vacation, organizing an event, running a business, or pursuing an educational project, custom maps can enhance your planning and communication. So, why not give it a try and start creating your own custom Google map today? It’s a simple process, and the possibilities are endless. Happy mapping!