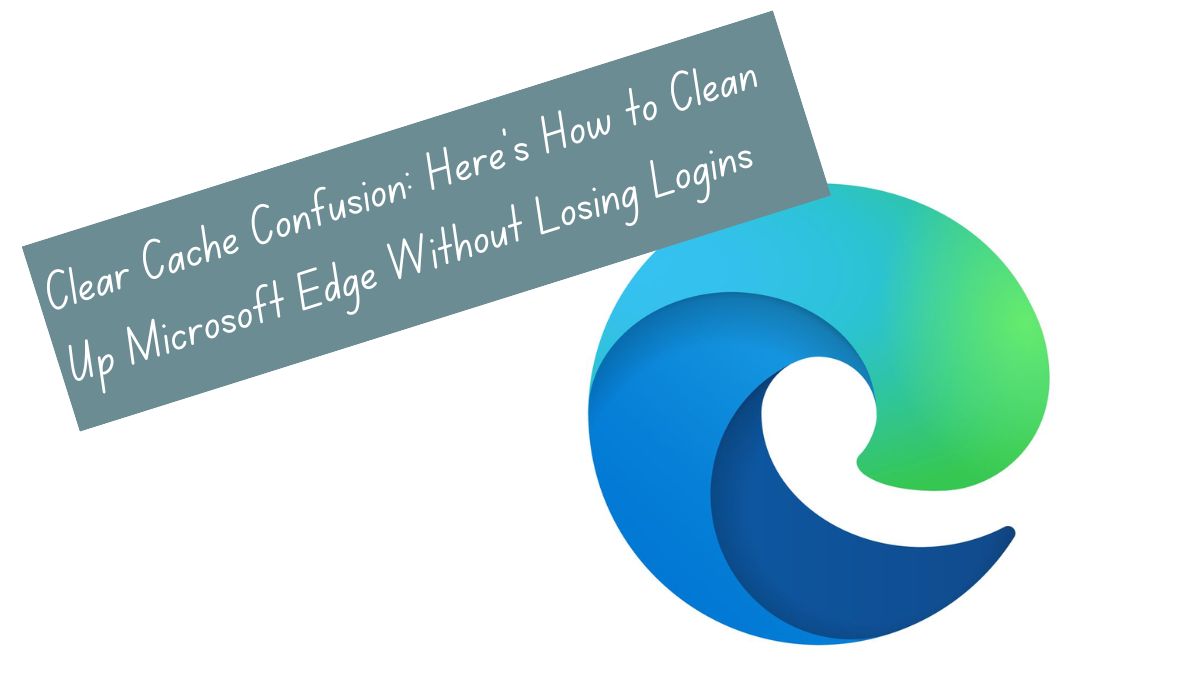When your computer’s cache and browsing data get too full, it’s like having a messy attic. Your cache is like the attic, storing temporary files from websites to help them load faster later. But, just like a cluttered attic can slow you down, a full cache can slow down your browsing.
Clearing your cache and browsing data on Microsoft Edge is like tidying up that messy attic. It gives your browser a fresh start and can make it work faster.
This guide will show you different ways to clear your cache and browsing data in Microsoft Edge. It’ll explain what gets cleaned up and what stays, and it’ll give you some tips for fixing common problems. So, get ready to enjoy faster, smoother browsing with Microsoft Edge!
Methods to Clear Cache and Browsing Data in Microsoft Edge
Clearing cache and browsing data in Microsoft Edge can be done in three main ways, each offering varying levels of convenience:
Using the Settings Menu (Detailed Steps):
This method provides the most control over which data you want to clear. Follow these step-by-step instructions:
- Open Microsoft Edge: Find the Microsoft Edge icon on your taskbar or desktop and double-click it to open the browser.
- Access the Settings Menu: Look for the three dots menu (…) in the top right corner of the Edge window. Click on it to reveal a dropdown menu.
- Navigate to Privacy Settings: From the dropdown menu, select “Settings”. This will open the Edge settings page in a new tab.
- Find “Clear Browsing Data”: Within the Settings page, locate the section titled “Privacy, search, and services”. Under this section, click on “Clear browsing data”.
- Choose What to Clear: You’ll see a list of data types with checkboxes next to them. Here’s what each one means:
- Browsing history: Records of websites you’ve visited.
- Cookies and other site data: Stored preferences and login information.
- Cached images and files: Temporary copies of website content.
- Download history: List of files downloaded using Edge.
- Passwords and other form data: Saved usernames, passwords, and form entries.
- Select the Time Range: Use the “Time range” dropdown menu to choose the period for which you want to clear data.
- Clear with Confidence: Once you’ve chosen the data types and time range, click “Clear now” to start the process. Edge will remove the selected data from your device.
By following these steps, you can keep your Microsoft Edge browser running smoothly and efficiently. Clearing cache and browsing data regularly can help improve performance and protect your privacy while browsing the internet.
Understanding What Gets Cleared and What Stays
Now that you’ve learned how to clear cache and browsing data in Microsoft Edge, let’s dive into what exactly gets deleted and what remains untouched. Understanding this will help you decide what data to clear based on your preferences.
Data Removed During Cache Clearing
Here’s what gets deleted when you clear your cache and browsing data:
- Cached images and files: Temporary copies of website content are targeted, freeing up storage space and potentially speeding up browsing.
- Cookies and other site data: Information like login credentials, preferences, and tracking data used for advertising are removed. Clearing cookies logs you out of websites.
- Browsing history: The list of visited websites is wiped, enhancing privacy.
- Download history: Records of downloaded files are deleted, simplifying download management.
Data That Remains After Clearing
Some crucial data remains untouched:
- Bookmarks and favorites: Saved website shortcuts are safe.
- Saved passwords: If you choose not to clear passwords, login credentials remain accessible.
- Autofill data: Pre-filled information in web forms stays for quicker checkouts.
Understanding what’s cleared and what stays empowers you to customize the cleaning process to your needs. You can prioritize privacy by clearing everything or maintain saved logins for convenience by selecting specific data types.
Additional Considerations and Troubleshooting
While clearing cache and browsing data in Microsoft Edge is straightforward, there are some additional points to consider and troubleshooting tips to address common issues:
Re-logins Required After Clearing Cache
When you clear cookies, be prepared to log in again to your favorite websites since cookies store login info and preferences. Here’s how to manage it:
- Keep “Saved passwords” for automatic logins: Ensure the “Passwords and other form data” checkbox remains unchecked during clearing. This preserves your saved logins for seamless browsing.
- Consider a password manager: For added security and convenience, try a password manager. It securely stores your login info and can autofill during logins, eliminating the need to remember passwords.
Troubleshooting Common Issues
If you encounter problems during the clearing process, try these solutions:
- “Clear now” button grayed out: If the button is inactive, it likely means there’s no data to clear in the selected time range. Try widening the timeframe (e.g., “all time”).
- Data not clearing as expected: Double-check the selected data types. Ensure you’ve ticked the boxes next to desired categories like “Cached images and files” and “Cookies” before clicking “Clear now.”
By understanding these tips, you can confidently clear cache and browsing data in Microsoft Edge, enhancing your browsing experience while retaining control over privacy and saved info.
Conclusion
Clearing cache and browsing data in Microsoft Edge is crucial for maintaining a smooth and secure browsing experience. By following the methods outlined above, you can effectively remove temporary files, cookies, and browsing history, potentially improving website loading times and enhancing your privacy.
Remember to consider your needs when selecting data types to clear. Opt to keep saved passwords if automatic logins are important, or prioritize a clean slate by clearing everything. Additionally, password managers offer a secure and convenient way to manage login credentials across websites.
With this knowledge, you can confidently optimize your Microsoft Edge experience and enjoy a faster, cleaner, and more private browsing journey.
FAQs on Clearing Cache and Browsing Data in Microsoft Edge
Q: Will clearing cache and browsing data delete my saved passwords?
A: No, not necessarily. During the clearing process, there’s an option called “Passwords and other form data.” If you leave this checkbox unchecked, your saved login credentials for websites will remain intact.
Q: I cleared cache, but my browsing feels slow. What else can I try?
A: Clearing cache can help, but other factors might be impacting speed. Consider:
- Disabling unnecessary extensions: Some extensions can slow down your browser. Try disabling extensions you don’t use regularly.
- Checking for updates: Ensure Microsoft Edge is updated to the latest version for optimal performance and security.
- Scanning for malware: Malware can also affect browsing speed. Run a scan with your antivirus software.
Q: How often should I clear cache and browsing data?
A: There’s no one-size-fits-all answer. It depends on your browsing habits and how much data accumulates. If you visit many websites with a lot of visual content, consider clearing cache more frequently (e.g., weekly or bi-weekly). For privacy-conscious users, clearing browsing data regularly might be preferred.
Q: Is there a way to clear cache automatically?
A: Yes! Microsoft Edge offers an option to automatically clear certain browsing data every time you close the browser. This can help maintain a cleaner browsing experience. You can access this option through the Settings menu under “Clear browsing data.”
Q: What if I accidentally cleared something important?
A: Unfortunately, cleared data is generally unrecoverable. This is why it’s important to be mindful of what you select for deletion. Consider using a password manager to avoid losing login credentials accidentally.