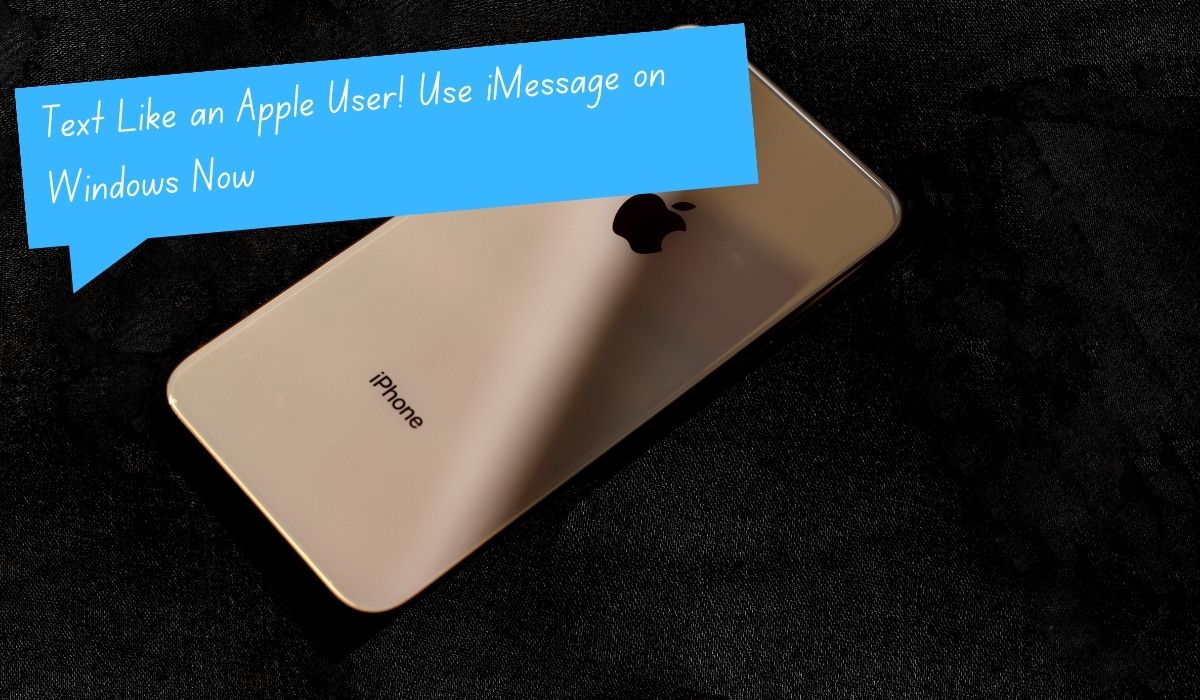Access iMessage on Windows PC with ease using Phone Link, third-party mirroring apps, or Mac Bridge. Stay connected seamlessly!
Do you love staying connected with your loved ones through iMessage but feel left out because you use a Windows PC? Don’t worry! Even though iMessage is designed for Apple devices, there are ways for Windows users to join in on the fun.
iMessage, with its cool chat effects and seamless integration with other Apple devices, is a go-to for many iPhone users. Plus, who doesn’t love the convenience of free messaging over Wi-Fi? But if you’re on a Windows machine, you might think you’re missing out on those iconic blue chat bubbles.
Well, here’s the good news: You can still enjoy iMessage on your Windows PC, albeit with a few tricks up your sleeve. In this guide, we’ll walk you through different methods to access iMessage on your Windows computer, along with their pros and cons. So, grab your Windows PC and iPhone, and let’s dive into the world of iMessage on Windows!
Essential Requirements Before You Dive In
Before we plunge into the thrilling realm of cross-platform messaging, let’s ensure you’re all set up. Here are the essentials you’ll need to utilize iMessages on your Windows PC:
1. Compatible Devices: It’s elementary – you’ll require a Windows 10 or 11 PC and an iPhone with an iOS version that supports iMessage (typically iOS 5 and above).
2. Software Up to Speed: Ensure both your Windows PC and iPhone are rocking the latest software updates for seamless compatibility and operation.
3. Account Prep: You’ll need a Microsoft account for your Windows PC and an Apple ID for your iPhone. These will play a crucial role in pairing and authentication during setup.
Having these essentials sorted will pave the way for a smoother journey as you unlock the world of iMessage on your Windows machine. Now, let’s explore the various methods available!
How to use iMessages on your Windows
Method 1: Unleashing iMessage with the Phone Link App
The good news is, Microsoft has rolled out a nifty app called “Phone Link,” opening the gateway to some iMessage access on your Windows PC. Here’s your roadmap to unlock this functionality:
Download and Connect:
- Gear Up:
Head to the Microsoft Store on your Windows PC, search for “Phone Link,” and get it downloaded and installed pronto. - Pairing Power:
Fire up the Phone Link app on your PC. It’ll walk you through the process of linking your iPhone. You can opt for Bluetooth or go old school with a wired connection using a lightning cable. - Double Duty:
On your iPhone, launch the “Link to Windows” app (usually pre-installed). Follow the prompts to complete the pairing, which might entail entering a code displayed on your PC.
Messaging Magic (with a Twist):
- Message Central:
Once linked, locate the “Messages” section within the Phone Link app on your PC. This becomes your iMessage command center. - Conversation Catch-Up:
Your recent iMessage conversations will be laid out. Click on one to dive into the chat history and catch up on the banter. - Compose with Comfort:
Ready to initiate a new chat? Hit the “Compose” button, select your recipient(s) from your contacts, and you’re good to go. - Type Away:
Now, let those fingers dance on your PC’s keyboard as you craft your iMessage opus. When it’s polished to perfection, hit send and watch it wing its way through the digital ether.
Keep in Mind:
Despite its usefulness, Phone Link does come with a few limitations to keep in check:
- Missing Features:
Not all iMessage features are supported. Say goodbye to group chats with non-Apple users, sending Memoji, or those snazzy iMessage effects. - SMS/MMS Mix:
Phone Link displays your regular SMS/MMS messages alongside iMessages. So, keep an eye on the message type to ensure you’re sending through the right channel, especially if you’re on a tight data plan.
While it’s not the full iMessage experience, Phone Link sets a solid foundation for basic functionality on your Windows PC.
Alternative Avenues for iMessage on Windows
While Phone Link serves many users well, there are alternative methods to access iMessage on your Windows PC. However, each approach has its considerations, so tread carefully:
Third-Party Mirroring Apps: A Balancing Act
There are third-party apps like AirDroid Cast and ApowerMirror that let you mirror your iPhone screen onto your PC, granting access to iMessage. But beware: security is a concern. These apps often demand extensive permissions on your iPhone, posing a privacy risk. Some have even faced data breaches. If you opt for this route, research thoroughly, choose reputable developers, and stick to trusted Wi-Fi networks.
Mac Bridge: For Tech-Savvy Texters
For the savvy, there’s a method using a Mac as a bridge:
- Enable iMessage on your Mac.
- Connect your iPhone and PC to the same Wi-Fi.
- Use a remote desktop app like Chrome Remote Desktop to control your Mac from your PC.
- Manage iMessage conversations on your Mac remotely.
This method offers a fuller iMessage experience but requires a Mac and tech know-how. Remote desktop software might introduce latency, affecting message responsiveness.
The Verdict: Choosing Your Path
Multiple paths lead to iMessage on Windows, each with pros and cons. Phone Link offers simplicity and security for basic needs. Third-party mirroring apps offer more but pose security risks. The Mac bridge suits techies wanting a complete iMessage experience.
Keeping the Conversation Flowing: Important Considerations and Troubleshooting
Now that you’re equipped with knowledge about different methods, let’s cover some vital points for a smooth iMessage journey on your Windows PC:
Permissions and Notifications:
Ensure that Phone Link or mirroring apps have the necessary notification access on your iPhone to display messages and notifications on your PC.
Connectivity Check:
A stable Wi-Fi connection is essential for both your iPhone and PC. If issues arise, try restarting your Wi-Fi router or Bluetooth (if using it for Phone Link).
Data on the Go:
Be cautious of potential charges when sending iMessages over cellular data, especially if relying on Phone Link and your phone’s data for internet access.
Troubleshooting Tips:
- Restart Power: A restart of your iPhone, PC, or the Phone Link app can often fix temporary glitches with message syncing or sending.
- App Updates: Keep both the Phone Link app on your PC and the “Link to Windows” app on your iPhone updated to ensure bug fixes and performance enhancements.
By adhering to these tips and grasping the limitations of each method, you can confidently navigate iMessage on your Windows PC. Remember, the best approach depends on your needs and tech comfort level.
Conclusion: A Glimpse into the Future
We’ve journeyed through various methods to bring iMessage to your Windows PC. While Phone Link offers simplicity and security, alternative routes promise a fuller iMessage experience, albeit with trade-offs in security or complexity.
The future of iMessage on Windows remains uncertain. A native Windows app seems improbable, but advancements in cross-platform communication may narrow the divide. For now, the methods discussed here offer some access, letting you stay connected with iPhone-using loved ones. Choose your path, embrace the quirks, and keep those iMessage conversations flowing on your Windows PC!
Frequently Asked Questions (FAQ) on Using iMessage on Windows PC
1. Can I use iMessage on Windows PC natively? (As of May 12, 2024)
No, unfortunately, there’s no official way to use iMessage natively on a Windows PC. Apple hasn’t released an iMessage app for Windows.
2. What methods are available to access iMessage on Windows PC?
Three main methods exist:
- Phone Link app: Simple and secure, provided by Microsoft. Offers basic iMessage functions but lacks some features.
- Third-party mirroring apps: Mirror iPhone screen to PC, including iMessage, but can pose security risks.
- Mac Bridge: Utilizes a Mac as a bridge. Requires technical know-how and a Mac computer.
3. What are the limitations of using Phone Link with iMessage?
Limited features: No group chats with non-Apple users, Memoji, or iMessage effects.
Mixed messaging: Displays both SMS/MMS and iMessages.
4. Are there any security risks with third-party mirroring apps?
Yes, potential risks exist due to extensive permissions and past data breaches. Prioritize reputable developers and trusted Wi-Fi networks.
5. What are some troubleshooting tips for using iMessage on Windows PC?
Ensure proper notification permissions.
Maintain stable Wi-Fi connection.
Consider data charges over cellular.
Restart devices or apps if issues arise.
Update Phone Link and “Link to Windows” apps.
6. Is there hope for a native iMessage app on Windows?
Seems unlikely, but cross-platform communication advancements may offer future alternatives.
7. What’s the best method to use iMessage on Windows PC?
Depends on your needs. Phone Link is secure and user-friendly. Third-party mirroring offers more features but comes with risks. Mac bridge suits tech-savvy users wanting a fuller experience.