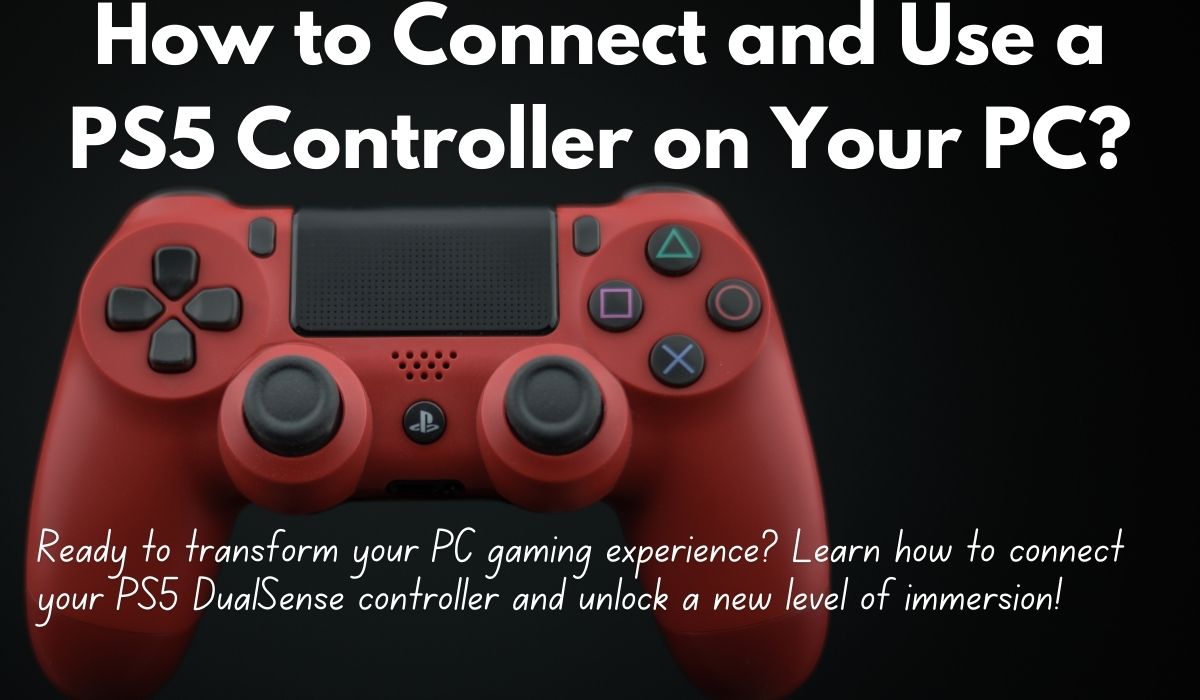Ever wished you could bring the magic of the PlayStation 5 controller to your PC gaming experience? Well, wish granted! The innovative DualSense controller, with its haptic feedback and adaptive triggers, can now elevate your PC battles to a whole new level.
This guide will be your roadmap to connecting and using your PS5 controller on your PC. We’ll walk you through both wired and wireless connection methods, so you can choose the option that best suits your setup and gaming style.
Get ready to unlock a world of immersive gameplay on your PC with the power of the DualSense controller!
Here’s what you’ll need to connect and use your PS5 DualSense controller on your PC:
Before we dive into the connection process, let’s make sure you have all the necessary tools in your arsenal. Here’s what you’ll need to connect and use your PS5 DualSense controller on your PC:
- Your Beloved PS5 DualSense Controller: This is your main squeeze for bringing that PlayStation vibe to your PC gaming sessions. With its immersive features, it’s the star of the show.
- USB Type-C Cable: Think of this cable as the physical handshake between your controller and your PC. It’s the bridge that allows them to communicate. If you’ve got a modern smartphone, chances are you already have one lying around. If not, you can grab a standard USB Type-C cable easily from most electronics stores.
- A PC with Bluetooth: Ah, the joys of wireless freedom! If you’re dreaming of gaming without the tether of cables, you’ll need a PC with built-in Bluetooth capability. Check if your PC has it – many modern ones do. But if yours doesn’t, fret not! There’s a solution in the form of a USB Bluetooth adapter. You can snag one online or from your local electronics haunt without much fuss.
So, with your trusty controller in hand, a USB Type-C cable at the ready, and either built-in Bluetooth or a handy USB Bluetooth adapter, you’re all set to dive into the world of PC gaming with your PS5 DualSense controller.
Wired Connection: Simple and Steady
When it comes to connecting your PS5 DualSense controller to your PC, the wired method stands out as a dependable and responsive option. Ideal for competitive gamers or anyone who prioritizes instant responsiveness, this method ensures a stable connection without worrying about battery life mid-game.
Power Up Your PC:
First things first, ensure your PC is up and running before diving into the connection process. It’s a simple step but an important one to ensure everything goes smoothly.
Cable Connection:
Grab your trusty USB Type-C cable. Locate the matching port on your DualSense controller – it’s the rectangular one at the top, near the headphone jack. Then, plug the other end of the cable into an available USB port on your PC.
Now, there are two types of USB Type-C cables: Type-C to Type-A and Type-C to Type-C. Most modern PCs have at least one Type-A port (the rectangular one with flat top and bottom). If your PC only sports Type-C ports, you’ll need a Type-C to Type-C cable for the connection.
Automatic Driver Installation (Optional):
In many cases, Windows will automatically detect your DualSense controller and install the necessary drivers without you lifting a finger. It usually happens seamlessly in the background. However, if you encounter any hiccups like unrecognized controllers, a quick check in your device manager for driver errors or updates might do the trick.
Testing Your Connection:
With the cable connected, it’s time for a quick test to ensure everything’s working smoothly:
- Game Controller Settings Menu: Navigate to your PC’s game controller settings menu (the location may vary depending on your operating system). Look for the DualSense controller listed among connected devices.
- Basic Button Testing: Fire up a game that supports controllers or a gamepad testing tool. Give those buttons on your DualSense controller a press and watch for corresponding actions on screen. If you see those inputs registering, congratulations! Your controller is connected and ready to roll.
With these steps, you’re all set for a seamless gaming experience on your PC using the reliable wired connection of your PS5 DualSense controller. Enjoy your gaming sessions with peace of mind!
Wireless Freedom: Cutting the Cord
For gamers seeking liberation from tangled cables during PC gaming, wireless connection is the answer. Bid farewell to the annoyance of cords interrupting your epic battles, as wireless connectivity allows you to move freely without restraint. However, to embark on this cord-free journey, your PC must be equipped with built-in Bluetooth capability. Fear not if your PC lacks this feature, as a simple USB Bluetooth adapter can easily remedy the situation, obtainable from online retailers or local electronics stores.
Putting Your Controller in Pairing Mode:
To kickstart the friendship between your DualSense controller and PC, follow these steps to put your controller in pairing mode:
- Locate the Buttons: Find the PlayStation button (the large one with the PlayStation logo) and the Create button (to the right of the PlayStation button).
- Press and Hold: Simultaneously press and hold down both the PlayStation and Create buttons until the light bar around the touchpad begins flashing rapidly, indicating the controller is in pairing mode, actively seeking Bluetooth connections.
Accessing Your PC’s Bluetooth Settings:
Now, let’s guide your PC to the Bluetooth settings menu:
- Search for Bluetooth: Utilize your PC’s search bar, typically located on the taskbar, and type “Bluetooth settings.” Click on the corresponding result.
- Navigate Through Menus: Depending on your operating system, accessing Bluetooth settings might involve navigating through menus. Consult your PC’s user manual or online resources if needed.
Pairing Your DualSense Controller:
With your PC’s Bluetooth settings open, it’s time to bring the devices together:
- Add a Device: Look for an option labeled “Add Bluetooth or other device” and select it.
- Choose Bluetooth: Opt for the Bluetooth option to search for Bluetooth devices specifically.
- Find Your Controller: Your DualSense controller should appear on the list of detectable devices. Select it from the list.
Troubleshooting Tip: If your controller doesn’t appear, a simple restart or retrying the pairing process may resolve the issue.
Completing the Connection:
Once you’ve selected your controller, the pairing process should initiate automatically. Follow any on-screen prompts to confirm the connection. The light bar on your DualSense controller may indicate a successful connection by turning solid blue or another color.
Congratulations! You’ve successfully connected your DualSense controller wirelessly to your PC, freeing yourself from the constraints of cables.
Optimizing Your Experience: Software Support
While getting your DualSense controller connected is a great start, unlocking its full potential on PC demands a bit of software finesse. Here’s how to ensure you’re tapping into all the innovative features it offers.
Steam’s Big Picture Mode:
For those entrenched in the world of Steam, Big Picture Mode provides a cozy console-like interface tailor-made for controller use. Here’s how to make the most of it with your DualSense:
- Launch Steam: Fire up the Steam application on your PC.
- Activate Big Picture Mode: Click on the “Big Picture” icon in the top right corner of the Steam window. Alternatively, you can hit “Shift + Tab” while in-game to toggle Big Picture Mode.
- Enable PlayStation Configuration Support: While in Big Picture Mode, head to “Settings” then “Controller Settings.” Look for “PlayStation Configuration Support” and make sure it’s checked. This allows Steam to recognize the unique features of your DualSense, potentially including haptic feedback and adaptive triggers (depending on game compatibility).
Third-Party Software Options (Optional):
While Steam offers robust controller support, there are additional third-party software options that dive deeper into customization. These programs can provide finer control over features like button mapping, haptic feedback intensity, and adaptive trigger response curves. However, delving into these options is entirely optional and may require some research to find the right fit for your preferences.
Game-Specific Settings:
It’s worth noting that not all PC games automatically harness the advanced features of the DualSense. Some games might require adjustments in their individual settings menus to enable compatibility with features like haptic feedback and adaptive triggers. Checking the game’s settings or official documentation is recommended to ensure you’re maximizing your DualSense experience.
By following these steps and tweaking the settings where necessary, you’ll be well on your way to enjoying the full potential of your DualSense controller on PC.
Wired vs. Wireless: Picking Your Perfect Connection
Choosing between wired and wireless boils down to your gaming style. Here’s a quick rundown to help you decide:
Advantages of Wired Connection:
- Lower Latency: Minimal input lag makes wired great for fast-paced games.
- No Battery Worries: Forget about running out of juice mid-game.
Advantages of Wireless Connection:
- Uncluttered Setup: Enjoy freedom from cables for a relaxed gaming experience.
- Flexibility and Convenience: Game from a distance without swapping cables.
Ultimately, it’s about what matters most to you. If responsiveness is key, go wired. For freedom of movement and ease, choose wireless.
Troubleshooting Common Issues
Even the smoothest connections can hit a bump. Here’s how to tackle some common problems:
Controller Not Recognized:
Wired Connection:
- Double-check cable connections.
- Restart PC and reconnect.
Wireless Connection:
- Ensure controller is in pairing mode.
- Retry pairing on PC.
- Reboot controller and PC.
Features Not Working Properly:
Update Drivers:
- Check for controller driver updates in Device Manager.
Game-Specific Settings:
- Adjust settings in-game for features like haptic feedback and adaptive triggers.
If issues persist, seek help from online forums or manufacturer support.
Conclusion: Connect and Use a PS5 Controller on Your PC
The PS5 DualSense controller enhances your PC gaming adventure with its cutting-edge features. With this guide and your preferred connection method, immerse yourself in gameplay like never before. So, grab your DualSense, connect, and prepare to conquer your PC gaming realm!
FAQ: PS5 DualSense Controller on PC
Q: Can I use any PS5 controller on my PC?
A: Yes, all PS5 DualSense controllers can be connected to a PC using either a wired or wireless connection.
Q: Do I need a special cable to connect my DualSense controller to PC?
A: No, a standard USB Type-C cable (the kind used for many modern phones) will work for wired connection.
Q: My PC doesn’t have Bluetooth. Can I still connect my DualSense controller wirelessly?
A: Yes! You can purchase a USB Bluetooth adapter to add Bluetooth functionality to your PC, allowing wireless connection for your DualSense controller.
Q: Will all PC games work perfectly with the DualSense controller?
A: Not all games will automatically utilize the DualSense’s advanced features like haptic feedback and adaptive triggers. Some games might require enabling these features within their individual settings menus.
Q: Is there a difference between wired and wireless connection for the DualSense controller?
A: Yes. Wired connection offers lower latency (faster response time) but restricts movement due to the cable. Wireless connection provides freedom of movement but might have slightly higher latency.
Q: My DualSense controller is connected, but the features aren’t working properly. What can I do?
A: There are a few possibilities:
- Outdated Drivers: Check your device manager for updates related to the DualSense controller.
- Game-Specific Settings: Some games require manual configuration within their settings menu to enable features like haptic feedback and adaptive triggers. Consult the game’s documentation.
If these solutions don’t work, consider searching online forums or contacting the manufacturer’s support for further assistance.
Q: How do I use my PS5 controller on my PC?
A: You can use your PS5 DualSense controller on PC with either a wired or wireless connection. Here’s a quick guide:
- Wired: Connect a standard USB Type-C cable (like the one used for many phones) to your PC and your DualSense controller. Windows should recognize it automatically.
- Wireless:
- Put your DualSense in pairing mode by holding the PlayStation and Create buttons (the small button next to the touchpad) until the light bar blinks rapidly.
- On your PC, go to Bluetooth settings and search for new devices. Select “Wireless controller” or “DualSense” when it appears and pair the devices.
For detailed instructions and troubleshooting tips, check out the full guide above!
Q: How to connect PS5 to PC with HDMI?
A: While you can’t directly control your PC gameplay through a PS5 console, you can connect your PS5 to your PC monitor using an HDMI cable to utilize your PC monitor as a display for your PS5. This won’t enable you to use the DualSense controller on PC games, but allows you to play your PS5 games on your PC monitor.
Q: How to put PS5 controller in pairing mode?
A: To put your PS5 DualSense controller in pairing mode, simply hold down the PlayStation button and the Create button (the small button next to the touchpad) together until the light bar starts blinking rapidly.
Q: How do I use my PS5 controller on my PC?
A: You can use your PS5 DualSense controller on your PC with either a wired or wireless connection. Follow the instructions above to get it set up!
Q: Why can’t I connect my PS5 controller to my PC?
A: There could be a few reasons:
- Ensure your controller is in pairing mode and your PC’s Bluetooth is turned on.
- Try restarting both your PC and controller.
- Outdated drivers might cause issues. Check your device manager for updates related to the DualSense controller.
If none of these solutions work, consult your PC’s or DualSense controller’s user manual or search online forums for further troubleshooting steps.
Q: Do all games support PS5 controller on PC?
A: Not all PC games will automatically utilize the DualSense’s advanced features like haptic feedback and adaptive triggers. Some games might require enabling these features within their individual settings menus. Check the game’s settings or documentation for specific instructions.