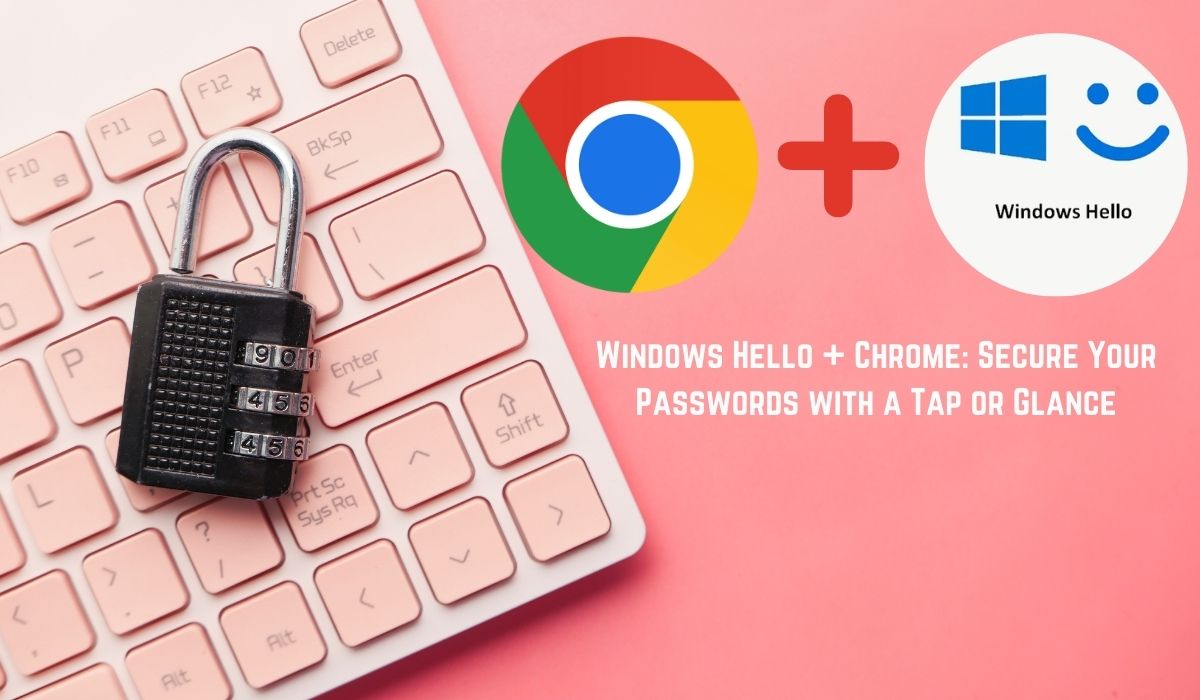Managing multiple online accounts can feel like a constant game of remembering passwords. We all know the struggle – creating strong, unique passwords for every website, then forgetting them when needed most. For many people, forgetting passwords leads to a big problem: using the same password for multiple accounts. This is really risky for your online security.
But what if there was a way to password management while boosting security? Enter Windows Hello and its integration with Chrome. Together, Windows Hello and Chrome give you an easy and safe way to keep your passwords protected. Learn how to Protect Your Chrome Passwords With Windows Hello.
Setting Up Windows Hello
Before you can use Windows Hello with Chrome, you need to set it up on your device.
First, make sure your Windows 10 or 11 device is compatible. You’ll need a laptop or tablet with a fingerprint scanner or infrared camera.
Next, pick how you want to verify yourself:
- Facial Recognition: This uses an infrared camera to scan your face. It’s convenient but can be affected by lighting and obstacles like glasses.
- Fingerprint Scanner: Many devices have this built-in. It’s quick and reliable.
- PIN: You’ll need this as a backup, even if you use biometric methods.
Follow these steps to enable Windows Hello:
- Access Windows Settings by clicking the Start menu and selecting the gear icon.
- Go to the “Accounts” section and click on “Sign-in options.”
- Choose your preferred method (Face, Fingerprint, or PIN) and follow the instructions to set it up.
- If you’re using biometrics, set up a secure PIN as a backup.
Once you’re done, Windows Hello will work with Chrome to keep your passwords safer.
Enabling Windows Hello for Chrome Passwords
Now that Windows Hello is set up on your device. Let’s connect it with Chrome to safe your saved passwords. Here’s how to Enabling Windows Hello for Chrome Passwords :
- Opening Chrome Settings: Launch the Chrome browser and click the 3 vertical dots in the top-right corner. This opens the Chrome menu. From the menu, select “Settings.”
- Locating Autofill and Passwords Section: Within the Chrome Settings menu, scroll down and locate the “Autofill” section. Click on it to expand its options. Under “Autofill,” you’ll find the “Passwords” subheading. Click on “Passwords” to access your saved password management settings.
- Selecting Google Password Manager Settings: In the “Passwords” section, you’ll see a dedicated area for managing your Google Password Manager. Click on “Settings” within the Google Password Manager section.
- Activating “Use Windows Hello when filling passwords”: Within the Google Password Manager settings, look for the option labeled “Use Windows Hello when filling passwords.” This is the key to combine Windows Hello with Chrome. Simply toggle the switch next to this option to activate it.
With these steps completed, Chrome will leverage Windows Hello for authentication whenever you encounter a saved password login on a website. This adds a significant layer of security to your online interactions.
Using Windows Hello with Chrome Passwords
Now that you’ve connected Windows Hello with Chrome, let’s see how this powerful duo works in practice. Imagine you’re browsing the web and come across a website where you have a saved login stored in Chrome. Here’s what happens:
- Logging into Websites with Saved Passwords in Chrome: When you attempt to log in to a website with a saved password in Chrome, the browser will automatically populate the username and password fields.
- Chrome Prompting for Windows Hello Authentication: However, instead of auto-filling your password as it might have done previously, Chrome will now display a prompt requiring Windows Hello verification. This prompt might appear as a notification on your screen or directly within the website login window.
- Successful Login after Verifying Identity with Windows Hello: The prompt will ask you to verify your identity using your chosen Windows Hello method – facial recognition, fingerprint scan, or PIN. Once you successfully confirm your identity with Windows Hello, Chrome will automatically complete the login process by filling in the password and granting you access to the website.
This process offers a significant security advantage. Even if someone manages to gain access to your device, they’ll be unable to access your saved passwords in Chrome without passing the additional hurdle of Windows Hello verification.
Benefits of Using Windows Hello with Chrome Passwords
Integrating Windows Hello with Chrome unlocks several advantages for managing your online security:
- Enhanced Security: The biggest benefit lies in the added layer of authentication. Traditional password-based logins are vulnerable to phishing attacks or malware that can steal your credentials. However, by requiring Windows Hello verification, Chrome ensures that only someone with physical access to your device and knowledge of your PIN or biometric data can access your saved passwords. This significantly reduces the risk of unauthorized logins and data breaches.
- Increased Convenience: While adding an extra verification step might seem like a hassle, Windows Hello offers a seamless experience. Fingerprint scans or facial recognition are generally quite fast and convenient compared to manually typing passwords. Once you’ve verified your identity with Windows Hello, Chrome automatically fills in your login credentials, saving you time and effort.
- Improved Password Management: Combining Windows Hello with Chrome simplifies password management. With your passwords securely stored in Chrome and protected by Windows Hello, you can avoid the hassle of remembering complex passwords for every website. This encourages the use of stronger, unique passwords for each account, further bolstering your online security posture.
Potential Drawbacks and Considerations
While Windows Hello with Chrome offers a compelling security solution, it’s essential to consider some potential drawbacks and practicalities:
- Hardware Requirements: Not all devices are created equal. This integration requires a Windows 10 or 11 device equipped with compatible hardware – a fingerprint scanner or an infrared camera for facial recognition. If your device lacks these features, you won’t be able to leverage Windows Hello for Chrome password protection.
- Biometric Authentication Limitations: Biometric authentication, while convenient, isn’t foolproof. Facial recognition might struggle under certain lighting conditions or with obstructions like hats or glasses. Fingerprint scanners can also occasionally fail to recognize your fingerprint due to dry skin or minor injuries. It’s important to remember that Windows Hello still requires a secure PIN as a backup for these situations.
- Sharing a Device: If you share your device with others, using Windows Hello with Chrome might not be ideal. While you can disable the feature for Chrome specifically, it’s important to weigh the convenience against the potential security risk if someone else can access your saved passwords through Chrome.
Disabling Windows Hello for Chrome Passwords
If you decide Windows Hello integration with Chrome isn’t the best fit for your needs, disabling it is a straightforward process. Here’s how:
- Revisiting Google Password Manager Settings in Chrome: Following the same steps outlined earlier, navigate to Chrome Settings > Autofill > Passwords > Settings within the Google Password Manager section.
- Deactivating “Use Windows Hello when filling passwords”: Locate the option labeled “Use Windows Hello when filling passwords” and toggle the switch to deactivate it. This will disable Windows Hello verification for Chrome logins.
Remember, disabling Windows Hello for Chrome removes the extra layer of security. Make sure you have a strong PIN set up for your Windows Hello login and consider alternative security measures like two-factor authentication for sensitive accounts.
Additional Security Tips for Chrome Passwords
While Windows Hello with Chrome offers a powerful security boost, it’s wise to combine it with additional measures for comprehensive online protection:
Enabling Strong Password Generation in Chrome Settings: Don’t rely on your own memory for creating strong passwords. Chrome offers a built-in password generator. In Chrome Settings, navigate to Autofill and then Passwords. Enable the option to “Ask to create strong passwords” whenever you create a new online account. This ensures your passwords are complex and unique, making them more resistant to hacking attempts.
Implementing Two-Factor Authentication (2FA) Whenever Available: Two-factor authentication (2FA) adds an extra layer of security beyond passwords. When enabled for an account, you’ll receive a temporary code via text message, email, or an authentication app after entering your password. This code is required to complete the login process, significantly reducing the risk of unauthorized access even if your password is compromised. Whenever you encounter an online service offering 2FA, be sure to activate it for an extra layer of protection.
Regularly Reviewing and Updating Saved Passwords in Chrome Password Manager: Your online habits and the security landscape can change over time. It’s essential to periodically review your saved passwords in Chrome. Within Chrome Settings under Autofill and Passwords, you can access a list of your saved credentials. Consider updating weak passwords or those associated with compromised services to maintain strong online security.
By combining Windows Hello with Chrome and implementing these additional tips, you can significantly enhance your online password security and safeguard your valuable accounts.
Frequently Asked Questions: Securing Your Chrome Passwords
1. How do I protect my Chrome password?
There are several ways to protect your Chrome passwords:
- Strong Passwords: This is the foundation. Use a strong, unique password for your Chrome account and avoid reusing passwords across different websites. Chrome offers a built-in password generator to create complex, random passwords.
- Windows Hello Integration: If your device supports it, consider integrating Windows Hello with Chrome. This adds an extra layer of security by requiring facial recognition, fingerprint scan, or PIN verification to access your saved passwords.
- Two-Factor Authentication (2FA): Whenever available, activate 2FA for your online accounts. This adds an extra step to the login process beyond your password, typically requiring a code from your phone or an authentication app.
- Regular Password Reviews: Don’t let your password hygiene fall behind. Periodically review your saved passwords in Chrome and update them, especially for sensitive accounts.
2. How do I stop Google Chrome from triggering a Windows Hello prompt each time I need to fill a form?
If you find the Windows Hello prompt appearing too frequently, you can adjust its behavior:
- Chrome Settings: Open Chrome and navigate to Settings > Autofill > Passwords.
- Windows Hello Verification: Locate the option labeled “Use Windows Hello when filling passwords.” Here, you can choose between “Always,” “Only for sign-ins,” or “Never.” Selecting “Only for sign-ins” will limit Windows Hello verification to actual login attempts on websites, rather than form filling.
3. Is it possible to lock Chrome with a password?
Unfortunately, Chrome itself doesn’t offer built-in functionality to lock the browser with a dedicated password. However, there are browser extensions available that claim to provide this functionality. It’s important to exercise caution when installing extensions, as some might be malicious.
Instead of locking Chrome entirely, consider leveraging your Windows Hello login or setting a screen saver password on your device for added security.
4. How to make Google Chrome save passwords without prompting?
By default, Chrome will ask you if you want to save your login credentials when you enter them on a website. If you find yourself constantly confirming this, you can enable automatic password saving:
- Chrome Settings: Open Chrome and navigate to Settings > Autofill.
- Autofill Settings: Under “Autofill”, locate the “Passwords” section and toggle the switch on for “Save passwords.” This will instruct Chrome to automatically save your login information whenever you log in to a website.
5. How do I secure my browser password?
Securing your browser password goes beyond just the password itself. Here are some tips:
- Avoid Phishing Attacks: Be cautious of websites or emails requesting your Chrome password. Legitimate services won’t ask you to enter your password through emails or suspicious links.
- Beware of Public Wi-Fi: Avoid logging into sensitive accounts or managing passwords while using public Wi-Fi networks. Public networks are vulnerable to eavesdropping, so it’s best to wait until you’re on a secure network.
- Browser Updates: Keep your Chrome browser updated with the latest security patches. Updates often address vulnerabilities that could be exploited to steal your password information.
6. Can my Chrome saved passwords be hacked?
While Chrome utilizes encryption to store your saved passwords, a successful attack on your device or Chrome account could potentially expose them. This is why strong passwords and additional security measures like Windows Hello and 2FA are crucial.
Conclusion: Protect Your Chrome Passwords With Windows Hello
Managing passwords can be frustrating and risky. But by linking Windows Hello with Chrome, you get a strong solution. It adds an extra layer of security by requiring Windows Hello to access your saved passwords.
Though there are some device limits and shared device considerations, the benefits of better security and easier password management make it worth it. Just remember, staying safe online is important.
To stay safe online, make strong passwords, use two-factor authentication, and update your passwords regularly.