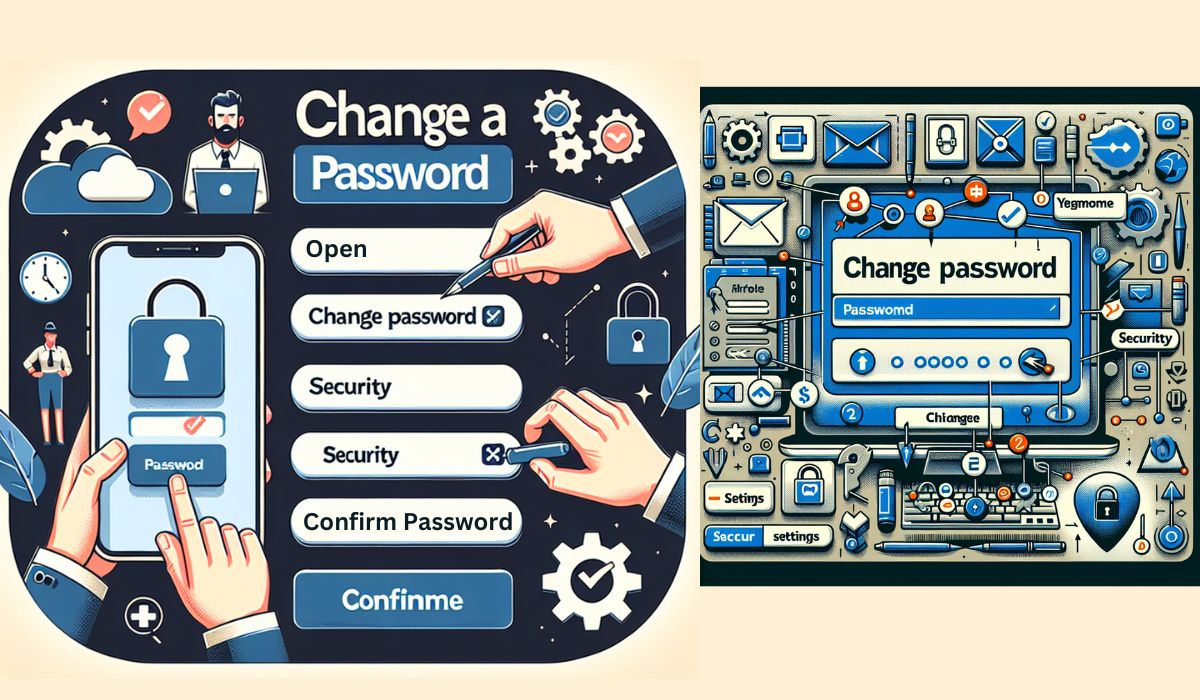Outlook is not just an email tools; it is our emails, handles calendar, tasks, and contacts. Security of your Outlook account is very important. A simple but very effective method is to change your password regularly. In this guide, We will tell you how to change your password in Outlook.
How to Change Your Password in Outlook
Changing your password in Outlook is a important step to maintain security of your email account. Whether you’re using Outlook.com, Outlook Desktop App on Windows or Mac, or Outlook Mobile App on Android or iPhone:
How to change your password in Outlook.com:
- Go to Microsoft account security and select Password security.
- If you are told to log in with your current password.
- Below Password security, click on “Change my password” option.
- Enter your new password and save it.
How to change your password in Outlook Desktop App (Windows):
- Open the File menu and click on Account Settings.
- Select your account and click on Change.
- Update your password and confirm the change.
How to change your password in Outlook Desktop App (Mac):
- Open Outlook Preferences and go to Accounts.
- Select your Outlook account and enter a new password.
How to change your password in Outlook Mobile App (Android and iPhone):
- Open the Outlook app and tap on your profile picture, then tap on the Settings gear icon.
- Scroll down and tap on RESET ACCOUNT if asked to update your password.
Remember, when changing your password in any version of Outlook, it is very important to create a strong and unique password, so that your email account remains protected from unauthorized access.
Keep these tips in mind to create a strong password:
- Use a mixture of uppercase and lowercase letters, numbers, and special characters.
- Do not use personal information such as your name, date of birth, or address.
- The least common is the length of the letter 8.
- Do not use common words or phrases.
When to change password:
In the world of digital security, the question is not whether you should change your password, but when. Changing your password in Outlook is very important to maintain the security of your personal and business information.
- Security experts recommend changing the password once in 3 to 6 months. This generally makes it difficult for unauthorized persons to access your account.
- If you feel that someone has broken into your account, it is very important to change your password immediately.
- There are also other options when changing the password becomes necessary:
- If you receive a password reset link from your email provider, it indicates that you should update your password.
- If you have forgotten your password, you will need to reset it to restore your password.
Remember, your Outlook password is the key to your digital home. By changing it regularly, you ensure that if someone makes a copy of your key, it will no longer be useful.
Ways to further protect your Outlook account:
Keep these tips in mind to create a strong password:
Length and complexity: Your password must be at least 12 characters. It should contain a mix of uppercase and lowercase letters, numbers, and symbols.
Uniqueness: Every password should be different. Do not use the same password for multiple accounts.
Do not use personal information: Do not use personal information such as your name, date of birth, or passport number in your password. This information can be easily obtained for hackers.
Changing your password regularly: Changing your password regularly helps prevent unauthorized access. It is advisable that you change your password once in 3 to 6 months.
Remember, a strong password is your first line of defense against cyber hackers. Therefore, take time to create a password that is strong and memorable.
Changing Outlook Password:
There is usually no problem in changing the password in Outlook, but you may face some problems. Here are some common problems and their solutions:
Not able to sign in after changing password: This could be due to the credentials saved on your PC. Do not forget to sign in by saving your account credentials on your PC.
Outlook keeps asking for password: This can be caused by incorrect Outlook configuration, AutoComplete settings, security settings, cached credentials, server or network problems, or password expiration.
Outlook is not accepting the new password: Try logging into your email provider’s website with the new password.
Remember, if you still have problems, don’t hesitate to contact Microsoft Support.
FAQ
How do I change my password on my Outlook email account?
Go to Microsoft account security and select Password security. You might need to verify your identity with a security code. Choose whether to receive the security code by email or phone. Enter your current password, input your new password, and then select Save.
How can I see my Outlook password?
If you’ve saved your Outlook.com password on your browser:
- For Edge: Use this address:
edge://wallet/passwords?source=assetsSettingsPasswords. - For Google Chrome: Use this address:
chrome://password-manager/passwords.
Find the outlook.com or account.live.com entry, click on it, and it will prompt you for your Windows sign-in PIN. Enter your PIN, and the password should be shown to you.
How to change your email password?
Visit your email provider’s settings (e.g., for Gmail, open your Google Account, select “Security”, then “Password”). You may need to sign in again. Input your new password, then select “Change Password”.
How do I change my Outlook login email?
Update your email account settings in Outlook by selecting File, then choosing the account you want to change under Account Information. Select Account Settings and modify the desired information.
How do I change my password in Outlook on my phone?
Navigate to Microsoft account security and select Password security. You might need to verify your identity with a security code. Choose whether to receive the security code by email or phone. Enter your current password, input your new password, and then select Save.
How do I change my password?
For Windows: Select Start > Settings > Accounts > Sign-in options. Under Password, choose Change and follow the directions.
For Google account: Open your Google Account, select “Security”, then “Password”. You may need to sign in again. Input your new password, then select “Change Password”.
Conclusion
Changing your password in Outlook is an important step in maintaining the security of your account. By following the steps given in this guide, you can keep your account secure. Remember, a strong password is your first line of defense against cyber hackers. Stay safe and stay safe!