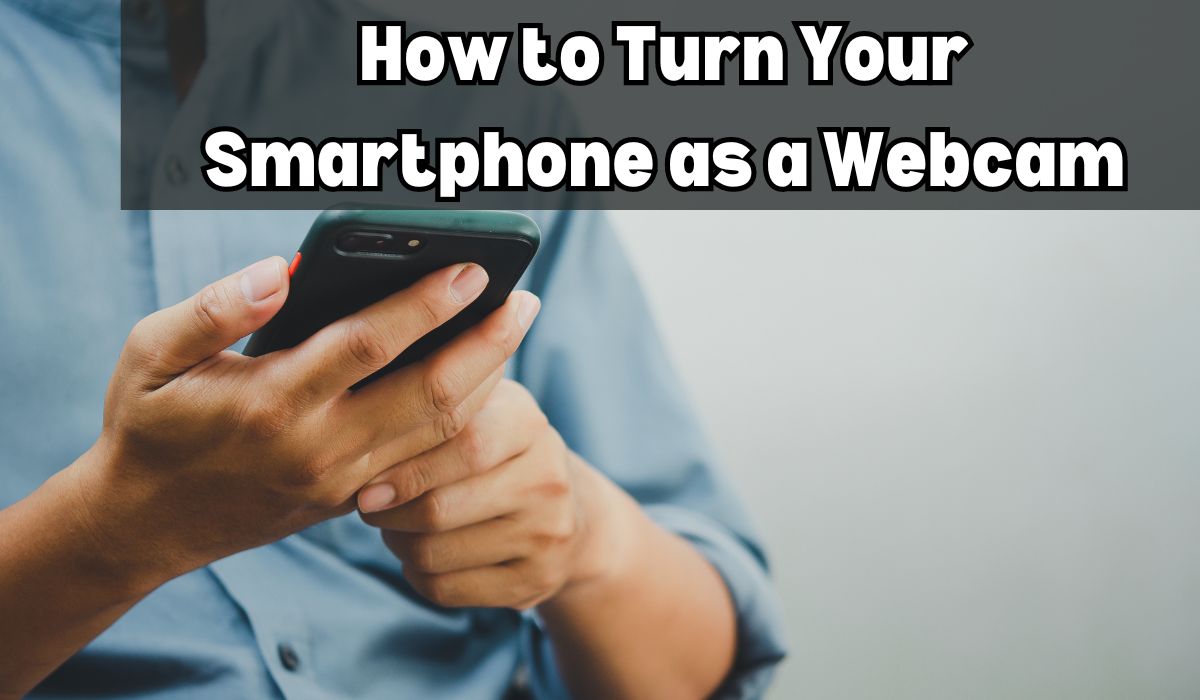Today we will learn about How to Turn Your Smartphone as a Webcam. Remember when video calls were all grainy and blurry? Good news: those days are gone! Ever wanted better quality without buying new gear? Well, here’s how: turn your smartphone into a webcam. It’s easy, and it’ll make your online meetings and chats way sharper and more professional.
Why Use Your Smartphone as a Webcam?
Built-in laptop webcams often disappoint with their grainy images and dull colors. But your smartphone is a game-changer! Here’s why:
- Superior Camera Quality: Your phone’s camera is miles ahead, delivering crisp, detailed video with vibrant colors. Plus, it handles low-light situations like a champ, perfect for those dimly lit spaces. Some phones even offer cool extras like wide-angle lenses.
- Flexibility and Control: Say goodbye to being stuck in one spot during calls. Your phone lets you switch between front and rear cameras, making it easy to show documents or switch up your view. And with loads of features and filters in camera apps, you can personalize your video style.
- Portability and Convenience: Your phone is always by your side, so your webcam is too. No more hunting for a separate webcam on the go. Stay connected and look professional wherever you are, whenever you need to hop on a call.
Choosing the Right Method: Wired vs. Wireless
When it comes to turning your smartphone into a webcam, you’ve got two options: wired or wireless. Here’s what you need to know to make the right choice:
Wired Connection (Using a USB Cable):
Pros: Stable and Low Latency. With a wired setup, you get a solid connection with minimal lag, perfect for video calls and streaming without interruptions.
Cons: Less Convenient. You’ll need a USB cable to connect your phone to your computer, which limits your movement during calls. Not great if you like to move around while talking.
Wireless Connection (Using Wi-Fi or Mobile Data):
Pros: Convenient and Flexible. Wireless means no cables holding you back. You can move around freely during calls, grab things, or even pace without losing video quality.
Cons: Consider Wi-Fi Strength. A strong Wi-Fi signal is crucial for smooth video. Weak signals can cause lag and dropped frames. And if you use mobile data, watch out for extra charges, especially for long calls.
So, choose wisely based on your setup and priorities for hassle-free video calls.
Popular Apps for Turning Your Smartphone as a Webcam
Ready to upgrade your video calls with your smartphone? Check out these popular apps for both Android and iOS:
DroidCam (Free & Paid Versions):
- Virtual Camera Support: Seamlessly integrates with Zoom, Skype, and Google Meet.
- Microphone Support: Transmits both video and audio for clear communication.
- Multiple Camera Options: Switch between front and rear cameras.
- Upgrade for Higher Resolutions: Paid version removes limitations and adds extra features.
Iriun Webcam (Free & Paid Versions):
- Virtual Camera Support: Works with popular video conferencing apps.
- Microphone Support: Transmits audio along with video.
- Background Blur Effect (Paid Only): Adds privacy or hides backgrounds.
- Upgrade for Higher Resolutions: Paid version removes ads and unlocks more features.
Camo (Free for Mac, Paid for Windows):
- High-Resolution Support: Captures video in up to 1080p for Mac users.
- Virtual Camera Support: Integrates seamlessly with video calling apps.
- Advanced Controls (Paid Only): Adjust frame rate, zoom, and focus.
- Upgrade for More Control: Paid version offers advanced features.
Native Android 14 and Later Functionality (New Feature):
- Simple USB Connection: Connect your Android 14 phone directly to your computer.
- Phone Prompts for Webcam Usage: Easy setup with intelligent prompts.
- Limited to Newer Android Versions: Older phones may still need third-party apps.
With these apps, you can transform your smartphone into a high-quality webcam for all your video calls!
Setting Up Your Phone as a Webcam (Step-by-Step Guide)
Follow these simple steps to set up your phone as a webcam:
1. Choose Your Method: Decide between using a USB cable for a wired connection or Wi-Fi for wireless.
2. Download and Install the App: Get your chosen app from Google Play or the App Store and install it on your phone.
3. Connect Your Phone to Your Computer:
- Wired: Use a USB cable to connect your phone to your computer.
- Wireless: Ensure both devices are on the same Wi-Fi network.
4. Launch the App and Follow Setup Instructions: Open the app on your phone and follow the prompts to set it up.
5. Select the Phone Camera in Your Video Calling App: In Zoom or Google Meet settings, choose your phone camera as the webcam.
6. (Optional) Adjust Settings in the App: Customize resolution, microphone volume, or enable features like background blur.
Remember, these are general steps. Refer to your app’s documentation for specific instructions.
Troubleshooting Tips
Encountering issues with your setup? Try these tips:
- Check Permissions: Ensure the app has access to your camera and mic in your phone’s settings.
- Stable Wi-Fi Connection (if wireless): Check Wi-Fi strength and restart your router if needed. Directly connecting to the router can help.
- Restart Devices: Power off and on your phone and computer to clear glitches.
- Update the App: Keep your webcam app up to date for smooth operation.
- App Support: Visit the app’s support page or contact the developer for further assistance. Their website or app store listing may have helpful guides.
FAQ
Can I use my phone as a webcam?
Yes, you can! Just download a webcam app on your phone and computer, follow the app’s instructions, and connect your phone’s camera to your computer.
How can I use my phone as an open-source webcam?
Look for open-source webcam apps like DroidCam. Install it on your phone and computer, connect them, and you’re good to go!
How do I enable my webcam on my phone?
Download a webcam app from your phone’s app store, follow the setup instructions, and connect your phone to your computer via USB or Wi-Fi.
How can I use my camera as a webcam via USB?
Download a webcam app, connect your phone to your computer with a USB cable, launch the app, and follow the setup instructions to use your phone’s camera as a webcam.
Is it safe to use DroidCam?
Yes, it’s safe. Just download it from a trusted source like the app store or official website and keep it updated.
Is DroidCam free?
Yes, there’s a free version with basic features. You can upgrade to get more options, but the free version works fine for most needs.
Conclusion
There you go! Turning your smartphone into a webcam opens up endless possibilities for better video calls, presentations, and live streams. With your phone’s top-notch camera, flexibility, and portability, you’ll shine online. Say goodbye to grainy video and hello to clear, crisp communication with your handy smartphone!