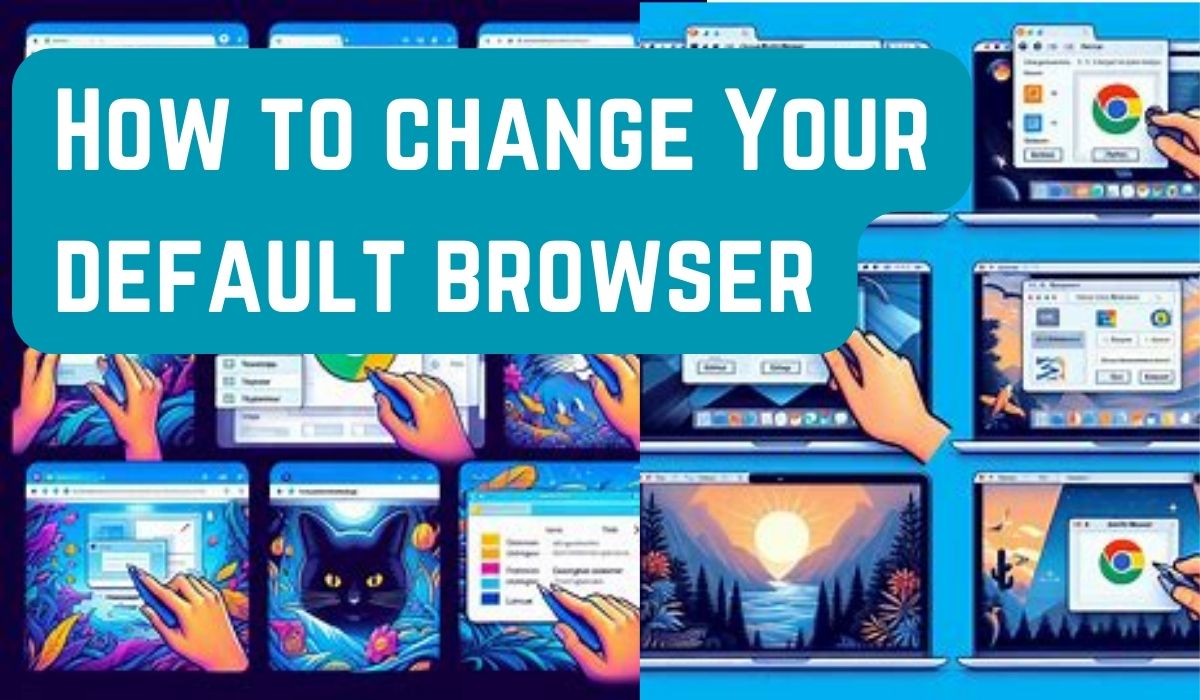In the vast digital landscape, your browser is your compass, your map, and your vehicle. It’s crucial to ensure that this tool is tailored to your needs and preferences. This article will guide you on how to change your default browser, a simple yet impactful step towards a more personalized and efficient online experience.
The ability to switch your default browser empowers you to customize how you explore the web. Whether you prioritize speed, privacy, or user-friendly interfaces, changing your default browser can significantly enhance your browsing experience.
As someone well-versed in digital tools and internet navigation, I assure you that this guide is thorough, reliable, and easy to follow. It’s time to seize control of your online journey and discover how to change your default browser. Let’s embark on this journey together!
Default Browsers
A default browser is the web browser that your operating system launches when you click on a web link. It’s like your digital home base, the starting point for your online journeys. But did you know that you’re not stuck with the browser that came with your device? You can change your default browser anytime.
Why change it? Well, different browsers offer various features and experiences. Some are faster, more secure, or have better privacy protections. You might prefer the interface of one over another, or need a specific browser for certain websites or apps.
Changing your default browser lets you tailor your online experience to your preferences. It’s about taking charge of your digital space and making it work for you.
Why Change Your Default Browser?
Changing your default browser can greatly improve your online experience. Each browser offers unique features and capabilities that cater to different user needs. Here are some reasons why you might want to make the switch:
- Improved Performance: Some browsers are faster, use less memory, or save battery power. If you’re facing slow load times or frequent crashes, switching your default browser could help.
- Enhanced Security: Browsers vary in their security features. Some offer advanced protections like tracking prevention and phishing filters. Switching to a more secure browser can better protect your data and privacy.
- Better Compatibility: Certain websites or apps may not work properly in certain browsers. Using a more compatible browser ensures a smoother browsing experience.
- Personal Preference: Ultimately, it comes down to what you prefer. You might prefer the appearance and user interface of one browser over another, or find certain features more appealing and useful.
Choosing the Right Browser for You
Choosing the right browser is essential for enhancing your online experience. Each browser has its own features, performance, and compatibility considerations.
- Google Chrome: Widely used and integrates seamlessly with Google’s ecosystem. However, it can be resource-intensive, affecting battery life and performance.
- Safari: Efficient and privacy-focused, Safari is ideal for Mac users. It offers features like multiple profiles and biometric page locking for enhanced security.
- Microsoft Edge: Built on Chromium, Edge combines efficiency with compatibility, supporting Chrome extensions. It’s a strong choice for Windows users with lower resource usage.
- Firefox: Prioritizes privacy and customization, making it great for users who want control over their online experience.
Consider your needs and preferences when choosing a browser.
Step-by-Step Guide to Changing Your Default Browser
Changing your default browser on a Windows 11 computer is simple and can be done in a few steps. Here’s a step-by-step guide:
- To open Settings, click on the Start menu and then select ‘Settings’.
- Navigate to Apps: In the Settings menu, click on ‘Apps’.
- Click on Default Apps: Within the ‘Apps’ section, find and click on ‘Default Apps’.
- Search for Web Browser: Scroll down or use the search bar to find ‘Web browser’.
- Choose Your New Default Browser: Click on your preferred browser and select ‘Set default’.
These steps will set your chosen browser as the default for all web links and HTML files.
Tips for Changing Your Default Browser:
- Install the browser you want to set as default before changing settings.
- Some browsers may prompt you to set them as default during installation.
- You can revert to the previous browser using the same steps if you change your mind.
- Keep your browsers updated for optimal performance after setting them as default.
- Transfer bookmarks and settings from your previous browser to the new one to ensure a seamless transition.
Maximizing Your New Browser Experience
Now that you’ve changed your default browser, it’s time to maximize your browsing experience. Here are some tips to help you get the most out of your new browser:
- Update Your Browser Regularly: Keeping your browser updated ensures you have the latest features and security patches.
- Customize Your Homepage: Set your homepage to a site you frequently visit or a search engine to save time.
- Organize Your Bookmarks: Keep your favorite and frequently visited sites at your fingertips by organizing your bookmarks.
- Optimize Search Engine Settings: Adjust your search engine settings to improve the relevance of search results.
- Clear Cache and Cookies Regularly: This can help free up storage space and ensure that you’re getting the most up-to-date content from websites.
- Use Keyboard Shortcuts: Keyboard shortcuts like Ctrl+Shift+R to refresh your current page or Ctrl+Tab to switch to the next tab can help you navigate your browser more efficiently.
- Adjust Browser Window Size: Adjusting the browser window size can greatly enhance your browsing experience.
Remember, these are just a few ways to enhance your browsing experience. Feel free to explore your new browser and discover what works best for you!
FAQ
How can I switch my default browser?
To switch your default browser on Windows, navigate to Settings > Apps > Default Apps > Web Browser, and select your preferred browser.
How do I change my default search browser?
In your browser’s settings, locate the search engine or search settings and choose your preferred search engine from the list.
How can I change my default browser on my phone?
For Android, go to Settings > Apps & notifications > Default apps > Browser App. Unfortunately, on iOS, you cannot change the default browser.
How do I remove Microsoft Edge as my default browser?
Set another browser as your default by going to Settings > Apps > Default Apps > Web Browser, and selecting a different browser.
How do I change my default browser in Chrome?
In Chrome’s settings, find the ‘Default browser’ section, and click ‘Make default’.
How can I change my default browser on Android?
On Android, navigate to Settings > Apps & notifications > Default apps > Browser App.
How do I switch back to Google?
Go to your browser’s settings, locate the search engine or search settings, and select Google from the list.
Why does Chrome change my default search engine?
Chrome may change your default search engine due to unauthorized software or extensions. Only install trusted software and extensions to prevent this.
How do I make Google my homepage?
In your browser’s settings, find the homepage or start page settings, and set ‘https://www.google.com’ as your homepage.
- How to Create Account in Perfect Money: A Comprehensive Guide
- Turn Your iPhone into a Portable Gaming Console with These 4 Controllers
Conclusion: The Power to Choose Your Default Browser
Congratulations on taking control of your online experience by changing your default browser! This simple change can have a significant impact on how you interact with the digital world. Whether it’s faster load times, enhanced security, or a more intuitive user interface, your chosen browser can transform your browsing experience.
Remember, the power to choose doesn’t stop here. As you explore your new browser, you’ll discover even more ways to customize and optimize your online experience. From organizing your bookmarks to adjusting your search engine settings, the possibilities are endless.