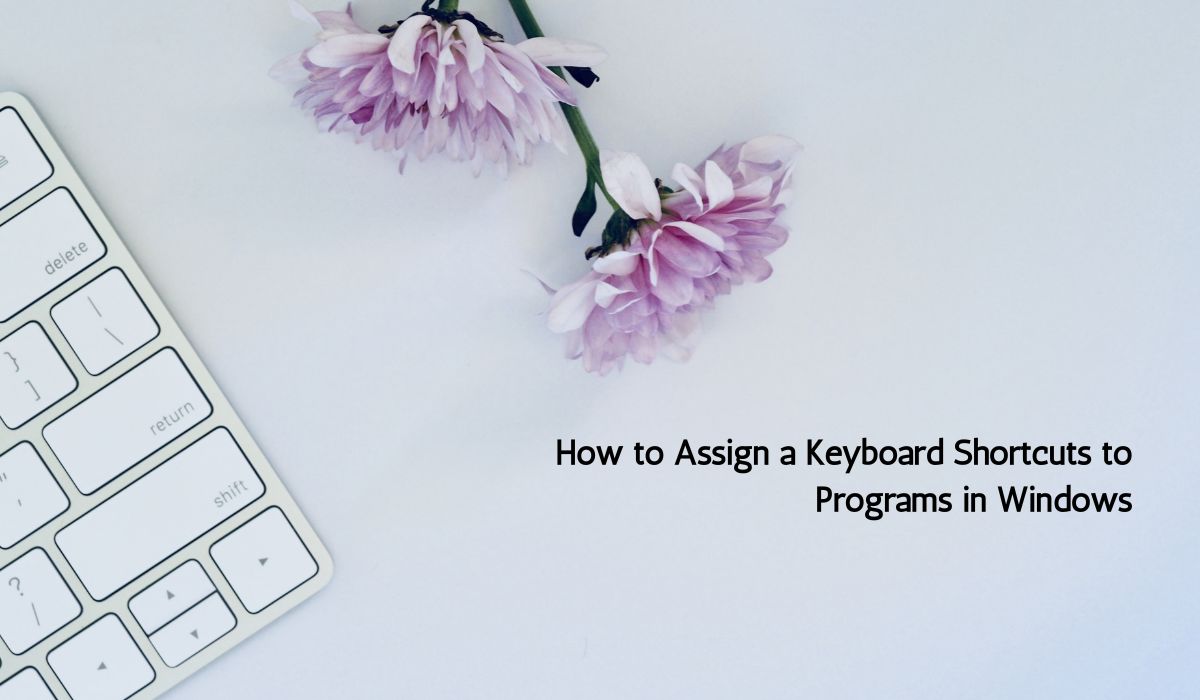Did you know you can make your computer faster to use by pressing a few keys? With a tool called Microsoft PowerToys, you can easily set up these key shortcuts for your favorite programs. This helps you open them quickly whenever you need to. So let’s check out How to Assign a Keyboard Shortcuts to Programs in Windows.
- You can quickly make keyboard shortcuts for things on your desktop: Start menu, and Taskbar to work faster.
- Just get the newest version of Microsoft PowerToys to set up shortcuts for your programs.
- You can change how and when these shortcuts work using PowerToys’ advanced features.
Assigning a keyboard shortcut to a shortcut link on your desktop
This is a great way to boost your productivity by reducing the number of clicks and keystrokes needed to access your favorite programs.
Once you’ve decided which programs you want to set keyboard shortcuts for, follow these steps:
- Decide which programs you want to open quickly with a keyboard shortcut.
- Right-click on the shortcut for that program on your desktop.
- Choose “Properties.”
- In the “Shortcut” tab, find the “Shortcut key” field.
- Type the keyboard shortcut you want to use. Remember, it should look like this:
- Ctrl + Alt + [key]
- Ctrl + Shift + [key]
- Ctrl + Shift + Alt + [key]
- Click “OK.”
Now, whenever you press that shortcut, the program will open right away! Easy, right?
Assigning a keyboard shortcut to a shortcut link in the Start Menu
Now, let’s assign a keyboard shortcut to a program shortcut in the Start menu. Here’s what you need to do:
- To open the Start menu, just click on the Windows icon located in the bottom left corner of your screen.
- Look for the program or item you want to create a shortcut for.
- Right-click on the program and choose “More,” then select “Open file location.” This will take you to where the program’s shortcut is located.
- After that, right-click on the shortcut you want to assign a keyboard shortcut to and choose “Properties.”
- Then, in the Properties window, find the “Shortcut key” field.
- Now, simply type in the keyboard shortcut you want to assign to the program. Remember to use one of the formats mentioned earlier.
Once you’ve done that, click “OK” to save your changes. Now, whenever you press the assigned keyboard shortcut, the program will launch instantly, making your computing experience smoother and more efficient.
Creating a keyboard shortcut for a shortcut link on the taskbar
Making a keyboard shortcut for something on your taskbar is simple. Follow these steps:
- Right-click on the item you want to make a shortcut for on the taskbar.
- Then, right-click on the program and choose “Properties.”
- In the “Shortcut key” field, type the keyboard shortcut you want to use.
That’s it! Now you’ve got a shortcut ready to go on your taskbar.
Remove Previously Assigned Keyboard Shortcuts
If you want to get rid of a keyboard shortcut, just follow these steps:
- Open the properties of the program shortcut.
- Delete what’s in the “Shortcut key” field.
- That’s it! The shortcut will be gone.
Adding a keyboard shortcut to any program in Windows using Microsoft PowerToys
Microsoft PowerToys is a super useful tool that can do a lot of things to make your computer work better. The latest version, called 0.79, lets you create keyboard shortcuts for almost anything you want. This makes it really easy to set up shortcuts on your Windows computer.
To get PowerToys, you just need to go to the official Microsoft page for it and follow some simple steps. You can get it from the Microsoft PowerToys GitHub page, the Microsoft Store, or use the Windows Package Manager.
Here’s how to make a keyboard shortcut using PowerToys:
- First, open PowerToys after you’ve installed it.
- Look on the left side of the screen and find “Keyboard Manager.” Make sure the box next to “Enable Keyboard Manager” is checked.
- Click on “Remap a shortcut.”
- Then click “Add shortcut mapping.”
- Click on the button that looks like a pen under “Shortcut” and press the keys you want to use for your shortcut.
- Under “Action,” choose “Run Program.”
- Enter the path of the program you want to open with the shortcut, or click “Select program” to find it.
- Leave “Start in” blank if you want the shortcut to work everywhere in Windows. If you put something here, the shortcut will only work in that program.
- “If running” tells Windows what to do if the program is already open. You can choose to show the open window, open another instance of the program, close it, or do nothing.
- If you want to delete a shortcut you made with PowerToys, just open the program, go to “Keyboard Manager,” select “Remap a shortcut,” and click the delete button next to the shortcut you want to remove.
With these shortcuts set up, you’ll be able to work a lot faster on your computer. PowerToys makes it easy to do, but it can do a lot more too, so it’s a great tool for people who want to get the most out of their computer.
Frequently Asked Questions about Assign a Keyboard Shortcuts to Programs in Windows
How do you assign keyboard shortcuts to applications?
Assigning keyboard shortcuts to applications is a convenient way to quickly access frequently used programs on your computer. Here’s how you can do it:
For Windows:
Right-click on the application shortcut.
- Select “Properties.”
- In the “Shortcut” tab, locate the “Shortcut key” field.
- Press the key combination you want to assign as the shortcut (e.g., Ctrl + Alt + [key]).
- Click “OK” to save the changes.
For macOS:
- Open “System Preferences.”
- Go to “Keyboard” and then “Shortcuts.”
- Select “App Shortcuts” from the list on the left.
- Click the “+” button to add a new shortcut.
- Choose the application you want to assign the shortcut to and enter the key combination.
- Click “Add” to save the shortcut.
How do I create a keyboard shortcut for a program?
Creating a keyboard shortcut for a program allows you to launch it quickly without having to navigate through menus. Here’s a simple guide:
For Windows:
- Right-click on the program shortcut.
- Select “Properties.”
- In the “Shortcut” tab, find the “Shortcut key” field.
- Type the desired key combination (e.g., Ctrl + Alt + [key]).
- Click “OK” to save the shortcut.
For macOS:
Follow the same steps as assigning shortcuts to applications in the previous answer.
How do I make a shortcut open with a specific program?
Making a shortcut open with a specific program ensures that the desired application is launched when you open the shortcut. Here’s how you can do it:
For Windows:
- Right-click on the shortcut and select “Properties.”
- In the “Shortcut” tab, find the “Target” field.
- Add the path to the program executable within double quotation marks (e.g., “C:\Program Files\Application\app.exe”).
- Click “OK” to save the changes.
For macOS:
- Right-click on the shortcut and select “Get Info.”
- In the “Open With” section, choose the desired application from the dropdown menu.
- Click “Change All” to apply the change to all similar files.
How do I change a program using shortcut keys?
Changing a program using shortcut keys involves remapping or reassigning the keyboard shortcuts associated with specific actions or applications. Here’s how to do it:
For Windows:
- Use Microsoft PowerToys or third-party software to remap shortcut keys.
- Open PowerToys, go to Keyboard Manager, and add or edit shortcut mappings as needed.
For macOS:
Use the built-in system preferences to customize keyboard shortcuts or install third-party applications like Karabiner-Elements for advanced remapping options.