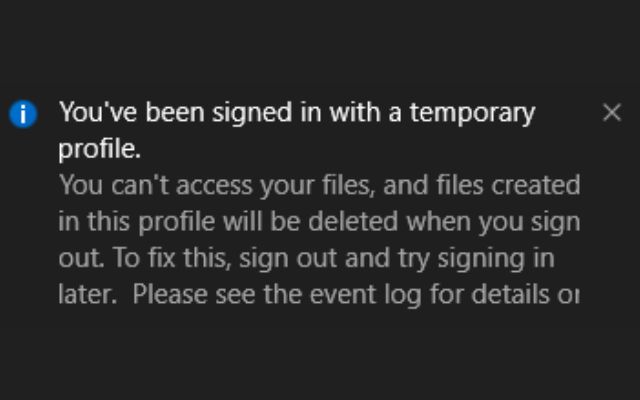Due to a recent system update, some users have reported experiencing the frustrating issue of Windows signing them in with a temporary profile on their computers. It’s happened to all of us – you’re in a hurry to get something done on your Windows computer, and suddenly, you find yourself signed in with a temporary profile. This can be incredibly frustrating, disrupting your workflow and leaving you puzzled about what went wrong. But fear not, we’re here to guide you through the process of resolving this issue.
Why Is Windows Signing You In With a Temporary Profile?
When Windows signs you in with a temporary profile, it’s usually due to problems with your user profile. Here are some common reasons why this might happen:
- User Profile Issues: Your user profile might be damaged or inconsistent, causing it to malfunction.
- Low Disk Space: Insufficient free space on your system drive (usually C:) can prevent Windows from loading your user profile.
- Registry Problems: Problems within the Registry Editor can disrupt the User Profile Service, leading to this error.
- Third-Party Security Programs: Third-party security software may flag your user profile as a potential threat, inadvertently blocking access.
- System Corruption: In some cases, system-wide corruption or inconsistencies can affect proper functioning.
Now that you understand the common causes, let’s explore some practical solutions to fix this issue, regardless of its source.
1. Apply a Registry Fix
The Windows Registry stores settings and configurations for user profiles. If these entries become corrupted or altered, the User Profile Service may fail to load your profile correctly. Here’s how to fix it:
- First, make sure you have administrative access to the system. If your temporary profile doesn’t have administrative privileges, change it in the Settings app.
- Create a Registry backup to be safe.
- Press Win + R, type “cmd,” and press Ctrl + Shift + Enter to open Command Prompt as an administrator. Type “whoami/user” to get your Security Identifier (SID).
- Open the Registry Editor by typing “regedit.”
- Navigate to HKEY_LOCAL_MACHINE\SOFTWARE\Microsoft\WindowsNT\CurrentVersion\ProfileList and find your SID key. If it lacks “.bak,” double-click it.
- Right-click on ProfileImagePath, change the Value data to your current profile path, and ensure State has a DWORD value of 0.
- If your SID key has “.bak,” remove it and follow the steps for this key.
- If you have two keys, delete the one without “.bak” and apply steps for the key with “.bak.”
- Close the Registry Editor and restart your computer.
2. Fix Any Corruption in Your User Account
If the Registry Editor fix doesn’t work, try these solutions:
- Start your computer in Safe Mode.
- Run an SFC scan to identify and resolve corruption issues.
- Restart the User Profile Service.
- Temporarily disable your antivirus software.
- Use System Restore to revert to a time before the issue started.
3. Create a New User Account Temporarily
If none of the methods work, contact Microsoft support for assistance. In the meantime, create a new user account to avoid disruptions.
FAQs: How to Fix Windows Signing You In With a Temporary Profile
Why did I suddenly get signed in with a temporary profile on my Windows computer?
Windows may sign you in with a temporary profile due to various reasons, including a corrupted user profile, low disk space on your system drive, issues in the Windows Registry, interference from third-party security programs, or system-wide corruption.
What is a temporary profile in Windows, and how does it affect me?
A temporary profile is a limited account that Windows uses when it encounters problems with your regular user profile. It restricts access to your data and settings, making it essential to resolve this issue to regain full functionality.
Can I fix this issue without losing my data?
Yes, you can often fix the issue without losing your data. The solutions provided in the article aim to resolve the problem without data loss. However, it’s always a good practice to back up your important data regularly to prevent any potential data loss.
What if the Registry Editor fix doesn’t work for me?
If the Registry Editor fix doesn’t work, you can try other solutions, such as running an SFC scan, restarting the User Profile Service, disabling your antivirus temporarily, or using System Restore to revert to a previous state.
Is it safe to modify the Windows Registry?
Modifying the Windows Registry can be risky, so it’s crucial to follow the steps carefully and make a backup before making any changes. Incorrect changes to the Registry can potentially harm your system, so proceed with caution.
I’m not comfortable making these changes myself. What should I do?
If you’re not comfortable making these changes on your own, it’s best to seek assistance from a knowledgeable friend or a professional. You can also contact Microsoft support for guidance.
Can creating a new user account help as a temporary solution?
Yes, creating a new user account can be a temporary solution to ensure that you can continue using your computer without disruptions while you work on fixing the issue with your main user account.
How can I prevent this issue from happening in the future?
To prevent this issue from happening again, regularly back up your important data, keep your system and software updated, and be cautious when installing third-party software. Also, ensure you have sufficient free space on your system drive.
How long does it usually take to fix this issue using these methods?
The time it takes to fix the issue can vary depending on the complexity of the problem and your familiarity with the troubleshooting steps. In some cases, it may take a relatively short time, while in others, it might require more extensive efforts or even professional assistance.
- If you want to resolve fixes can’t make phone calls errors by 10 Fixes for When You Can’t Make Phone Calls on Your iPhone.
Conclusion
Losing access to your main Windows user account due to a temporary profile can be frustrating, but the solutions we’ve provided should help you regain control. Remember to keep regular backups of your important data and settings to prevent future inconveniences. With these steps, you can get back to using your Windows computer with ease.