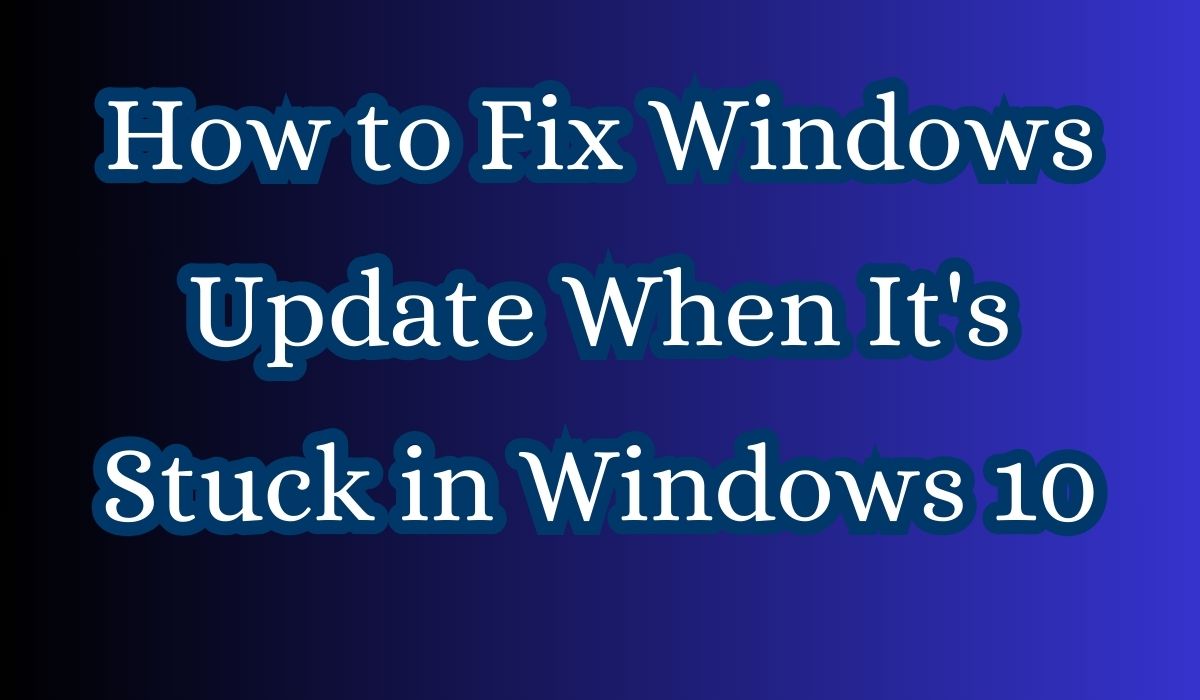Keeping your Windows 10 system updated is crucial. These updates deliver essential security patches, bug fixes, and even exciting new features. But what happens when that crucial update gets stuck? Suddenly, the progress bar seems frozen in time, and your computer becomes frustratingly tethered to the download screen. Fear not, fellow Windows user!
This guide will equip you with the knowledge and tools to conquer a stuck Windows Update and get your PC back on track. We’ll explore a range of solutions, from simple restarts to more advanced troubleshooting techniques, ensuring a smooth and successful update experience.
Signs of a Stuck Windows Update
Picture this scenario: you’re diligently updating your Windows 10, eagerly awaiting the latest fixes and features. However, despite your patience, the progress bar seems glued in place. How can you discern if your update is genuinely stuck or simply taking its time?
Here are some key indicators:
- The progress bar remains motionless for an unreasonable duration. While some updates might crawl along for a few minutes, if it stays frozen for an hour or more, it’s likely stuck.
- The update stalls at a specific percentage. While pauses during updates are common, if it’s been stuck at, say, 37% for an extended period, there’s an issue.
- Your computer’s performance deteriorates. A stuck update can monopolize system resources, causing sluggishness and hindering other programs’ operation.
Ignoring a stuck update isn’t just an inconvenience; it exposes your system to security risks and impairs its overall functionality. Let’s address this problem head-on and ensure smooth update processes!
Before You Begin: Essential Checks
Before diving into complex troubleshooting, let’s address some simple checks that can often resolve a stuck update. These quick steps can save you time and frustration:
- Ensure a Stable Internet Connection: A reliable internet connection is vital for downloading updates. Check your Wi-Fi signal strength or wired connection for any disruptions. Restart your router or modem if necessary.
- Free Up Disk Space: Windows updates require sufficient storage space to download and install. Use the Disk Cleanup tool or manually remove temporary files, unused programs, and large downloads to free up some breathing room.
- Check for Running Processes: Certain programs or background processes might interfere with the update. Consider temporarily closing resource-intensive applications or disabling non-essential startup programs.
Taking these preliminary steps can often pave the way for a smooth update experience. If the issue persists, however, don’t worry! We’ve got a toolbox full of solutions waiting to be explored.
Simple Solutions for Common Issues
Even a complex system like Windows Update can sometimes be remedied with basic troubleshooting. Here are some simple solutions you can try, starting with the easiest:
Restart Your Computer
A simple restart can often work wonders. It clears temporary files, resets system processes, and can sometimes nudge a stuck update back on track. Perform a proper restart by going through the Start menu and selecting “Shut down” or “Restart.” Avoid the forceful power button method, as this can potentially corrupt system files.
Run the Windows Update Troubleshooter
Microsoft provides a built-in troubleshooter specifically designed to diagnose and fix common Windows Update issues. This handy tool can automatically detect problems and apply solutions, saving you time and effort. Here’s how to run it:
- Open the Settings app (Windows key + I).
- Navigate to “Update & Security” and then “Troubleshoot.”
- Select “Additional troubleshooters” and then “Windows Update.”
- Click “Run the troubleshooter” and follow the on-screen instructions.
The troubleshooter will scan your system, identify any issues, and attempt to fix them automatically. If it finds a solution, it will notify you and apply the fix.
Check for Update Errors and Codes
Sometimes, the update process throws cryptic error codes that can offer valuable clues about the problem. Here’s how to find them:
- Open the Settings app (Windows key + I).
- Navigate to “Update & Security” and then “Windows Update.”
- Click on “View update history.”
- Look for any failed updates and note down the associated error code.
You can then search online for the specific error code. Microsoft’s support website and community forums often provide detailed explanations and troubleshooting steps for known error codes.
Free Up Disk Space
As mentioned earlier, insufficient disk space can stall an update. Use the built-in Disk Cleanup tool (search for it in the Start menu) or manually remove unnecessary files like temporary data, unused programs, and large downloads to free up some storage space.
Disable Third-Party Antivirus Software (Temporarily)
In rare instances, third-party antivirus software can mistakenly flag Windows Update components as threats, hindering the update process. Consider temporarily disabling your antivirus software (with caution!) while running the update. Remember to re-enable it afterward for continued security.
By trying these simple solutions, you might be surprised at how quickly you can get your Windows Update back on track. However, if the issue persists, we’ll move on to some more advanced troubleshooting techniques.
Advanced Solutions for Persistent Issues
If the basic solutions haven’t resolved your stuck update, fear not! We still have some powerful tools in our arsenal. These techniques require a bit more technical know-how, but don’t worry, we’ll guide you through them step-by-step.
Reset Windows Update Components
Corrupted update components can sometimes lead to unexpected behavior. Thankfully, Windows offers a way to reset these components and potentially fix the issue. However, this process requires running Command Prompt with administrator privileges. Here’s a general overview (avoiding specific commands for safety):
- Search for “Command Prompt” in the Start menu and right-click on it.
- Select “Run as administrator.” (This grants administrator privileges).
- In the Command Prompt window, you’ll need to enter specific commands to stop running update services, rename relevant folders, and then restart the services.
Important Note: Due to the potential for errors with manual commands, we recommend consulting a reliable online guide for the exact steps involved in resetting Windows Update components. Look for a guide with a good reputation and user reviews to ensure accuracy.
Manually Install the Update
If all else fails, you can attempt to manually install the update that’s causing the issue. This method involves downloading the update package directly from Microsoft and installing it yourself. Here’s the basic process:
- Visit the Microsoft Update Catalog website.
- Search for the specific update causing the problem (you can usually find the update KB number in the error message or Windows Update history).
- Download the appropriate update package for your system architecture (32-bit or 64-bit).
- Double-click the downloaded package to initiate the manual installation.
Important Note: Downloading and installing the correct update version is crucial. Make sure you identify the exact update causing the issue and download the appropriate package for your system configuration.
Perform a System Restore
As a last resort, you can consider performing a System Restore. This process reverts your system to a previous point in time, potentially before the update issue occurred. However, keep in mind that this will also undo any changes or installations made after that restore point.
Here’s how to access System Restore:
- Search for “Create a restore point” in the Start menu.
- In the System Properties window, click on “System Restore.”
- Choose a restore point from a date before you started experiencing the update problem.
- Follow the on-screen instructions to complete the System Restore process.
Remember, System Restore is a powerful tool, but it should be used with caution. Make sure you understand the potential consequences before proceeding.
By utilizing these advanced techniques, you should be well-equipped to conquer even the most stubborn stuck Windows Update.
Conclusion
There you have it! This comprehensive guide has equipped you with a range of solutions, from simple restarts to advanced troubleshooting techniques, to tackle a stuck Windows Update in Windows 10. Remember, try the solutions in the order presented, starting with the easiest. If you get stuck or need further assistance, don’t hesitate to consult Microsoft’s support resources or online communities for additional guidance. Now go forth and conquer those updates, keeping your Windows 10 system secure and optimized!
Frequently Asked Questions (FAQ) about Stuck Windows Updates in Windows 10
Q: How long should a Windows update typically take?
A: The update time can vary depending on several factors, such as your internet speed, the size of the update, and your system’s processing power. Small updates might take just a few minutes, while larger feature updates can take up to an hour or more.
Q: What are some additional signs that my update might be stuck?
A: Beyond a stagnant progress bar, here are some other signs:
- Your computer becomes unresponsive or sluggish.
- The update repeatedly fails and restarts from the beginning.
- You encounter error messages with specific error codes.
Q: Are there any risks associated with interrupting a stuck update?
A: Yes, forcefully shutting down your computer during an update can corrupt system files and lead to unexpected behavior. It’s best to avoid this and follow the troubleshooting steps mentioned earlier.
Q: Where can I find more information about specific Windows Update error codes?
A: Microsoft’s support website is a great resource for troubleshooting error codes. You can search for the specific code you encountered during the update process. Additionally, online communities and forums can offer solutions and insights from other users who have faced similar issues.
Q: Is there a way to schedule updates for a specific time?
A: Yes, Windows 10 allows you to schedule update restarts. This way, you can choose a time that minimizes disruption to your workflow. Search for “Change active hours” in the Start menu to configure update scheduling.