In the digital age, applications like NameDrop have become integral parts of our lives. They offer convenience and efficiency, but there are times when we may need to disable such applications for various reasons.
This article will guide you on how to Disable NameDrop. Whether you’re seeking to enhance your privacy, reduce distractions, or simply want to understand more about the app’s settings, knowing how to disable NameDrop can be beneficial.
Now, we will walk you through a step-by-step process to achieve this. So, let’s embark on this journey to gain more control over your digital experience.
NameDrop
NameDrop is a new feature in iOS 17 that changes how we share contacts. It uses NFC and Bluetooth to securely connect two iPhones. Once connected, you can pick what info to share, like phone numbers or emails. You can also get the other person’s info.
NameDrop is easy and handy. You just hold your iPhones together to swap contacts. It’s great in noisy places where talking is hard. Plus, no more typing out contact details manually.
However, as with any feature that involves sharing personal information, there might be situations where you would want to disable NameDrop. For instance, you might want to enhance your privacy or reduce distractions. Understanding how to disable NameDrop can be beneficial in such scenarios.
Now, we will walk you through a step-by-step process to disable NameDrop. But before we delve into that, let’s understand how to enable NameDrop on your iPhone. Before you start, make sure your iPhone is updated to iOS 17 or later. Open the Settings app, tap on General, and then on AirDrop. Ensure that AirDrop is enabled.
You can choose between ‘Contacts Only’ or ‘Everyone for 10 Minutes’. Then, turn on the toggle for ‘Bringing Devices Together’ in the ‘Start Sharing By’ section. That’s all! NameDrop should now be activated on your iPhone.
Step-by-Step Guide to Disable NameDrop
Disabling NameDrop on your iPhone is a straightforward process. Here’s a step-by-step guide to enable NameDrop on your iPhone:
Accessing NameDrop Settings
- Start by opening the Settings app on your iPhone.
- Tap on General.
- Now, select AirDrop.
Navigating to the Disable Option
- Within the AirDrop menu, you will find an option labeled Bringing Devices Together.
- This is the option that controls the NameDrop feature.
Confirming the Disable Action
- To disable NameDrop, simply toggle the Bringing Devices Together option to the off position.
- Once you’ve turned this setting off, NameDrop will be disabled on your iPhone.
Verifying that NameDrop is Disabled
To confirm that NameDrop has been disabled, you can try bringing your iPhone close to another iPhone that has NameDrop enabled.
Sure, here’s how you can add the section “How To Set NameDrop To Receive Only” to your article:
How To Set NameDrop To Receive Only
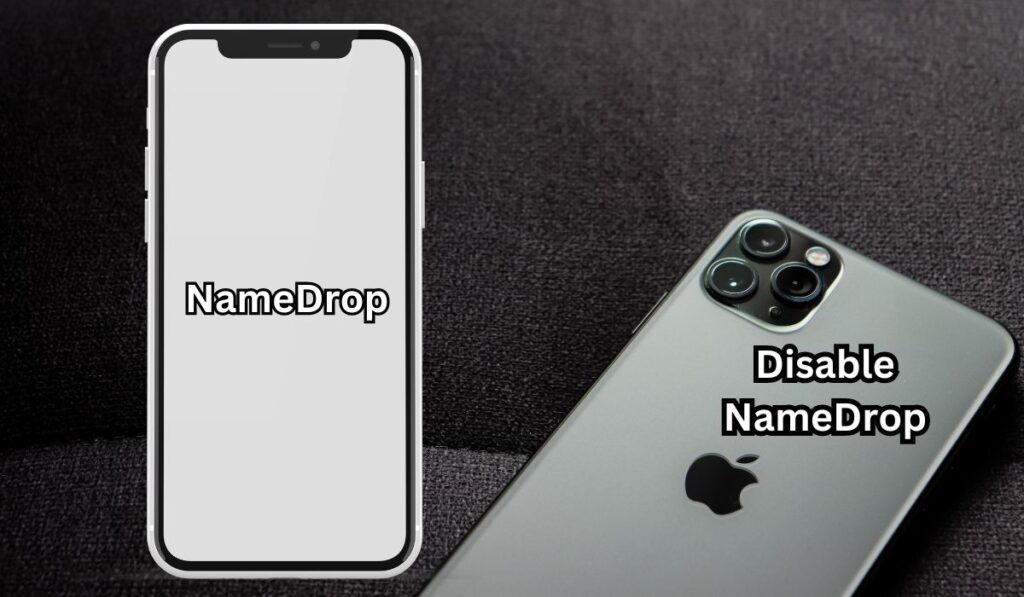
There might be situations where you want to receive contact information from others without sharing your own. In such cases, you can set NameDrop to ‘Receive Only’ mode. Here’s how you can do it:
Initiate Connection
Hold the two iPhones together. A faint glow should appear at the top of both devices, indicating a successful connection.
Access Contact Card
Once connected, your Contact Card will pop-up on your screen.
Set to Receive Only
To only receive the other person’s contact information, tap on the ‘Receive Only’ button.
This will set your NameDrop to receive only, meaning you can receive other people’s contact information without sharing your own. Please note that both devices must be running on iOS 17 or above for this feature to work.
Potential Issues and Troubleshooting for Disabling NameDrop
While NameDrop is a convenient feature, it’s not without its potential issues. Some users have raised concerns about the ease with which someone could access personal information without consent. Although NameDrop doesn’t necessarily function along those lines, it’s still reasonable to want to disable it if you feel uncomfortable or unsafe using the feature.
One common issue is the accidental sharing of contact information. This can happen if you unintentionally bring your iPhone close to another iPhone that has NameDrop enabled. To avoid such accidental encounters, it’s recommended to disable NameDrop when you’re in public places.
Another concern is the potential for your contact information to be stolen. While this is unlikely due to the security measures in place, it’s still a valid concern for some users. If you’re worried about this, you can be ultra-selective about what information you choose to share, or opt to receive only.
If you’re experiencing issues with disabling NameDrop, here are some troubleshooting tips:
- Before you proceed, ensure that your iPhone is updated to iOS 17 or a newer version.
- Check that you’re following the correct steps to disable NameDrop.
- Restart your iPhone and try again.
Remember, if you’re ever unsure or uncomfortable with a feature on your iPhone, it’s best to disable it until you fully understand how it works.
FAQ
How do I disable NameDrop?
- Open Settings.
- Tap General, then AirDrop.
- Turn off Bringing Devices Together.
How do I turn off contact sharing?
- Navigate to your iPhone’s Settings.
- Tap on Privacy.
- Select Contacts.
- Toggle off apps you don’t want to access contacts.
How do I completely deactivate my iPhone?
- Go to Settings > General > Reset.
- Select the “Erase All Content and Settings” option.
- Enter passcode, tap Erase iPhone.
How do I turn off my iPhone?
- Hold side + volume buttons until slider appears.
- Drag slider, wait 30 seconds.
Should I turn off NameDrop?
If worried about privacy or accidental sharing, disable NameDrop.
How do I delete spoken content voices?
- Go to Settings > Accessibility > Spoken Content > Voices.
- Swipe left on voice, tap Delete.
How do I use NameDrop?
- Ensure iOS 17 or above.
- In Settings > General > AirDrop, turn on Bringing Devices Together.
How do I turn off NameDrop on iOS 17?
- Open Settings.
- Tap General, then AirDrop.
- Turn off Bringing Devices Together.
How do I remove contact permissions?
- Navigate to your iPhone’s Settings.
- Tap on Privacy.
- Select Contacts.
- Toggle off apps you don’t want accessing contacts.
Why is NameDrop not working?
There could be several reasons why NameDrop might not be working on your iPhone. The most common issues include:
- Your device or the device you’re trying to connect with might not be running iOS 17.
- You might not be performing the gesture correctly.
- Your Wi-Fi, Bluetooth, or AirDrop settings might be misconfigured.
- You can try restarting your device, updating your software, or changing your AirDrop settings to fix the issue.
How do I customize my NameDrop?
Currently, there isn’t a way to customize NameDrop. However, you can choose what information you want to share when using NameDrop. You can also set NameDrop to ‘Receive Only’ if you only want to receive the other person’s contact information without sharing your own.
How do I set up NameDrop on my iPhone?
Setting up NameDrop on your iPhone is simple. Here are the steps:
- Open the Settings app and tap on General.
- Tap on AirDrop.
- Ensure that AirDrop is enabled. You can set it to ‘Contacts Only’ or ‘Everyone for 10 Minutes’.
- Enable the toggle for ‘Bringing Devices Together’ under the ‘Start Sharing By’ section.
- Now, NameDrop should be enabled on your iPhone.
- To use NameDrop, hold the two iPhones together, and you should see a faint glow appear at the top of both devices.
- Once connected, you will see your Contact Card pop-up on your screen.
- To share your contact information, tap on the Share button.
- Alternatively, to receive the other person’s contact information, tap on the ‘Receive Only’ button.
Conclusion: Mastering the Art of Disabling NameDrop
In this digital era, understanding how to manage and control the applications we use is crucial. This guide has provided you with comprehensive steps on how to disable NameDrop, a feature that has become increasingly popular in recent times.
Disabling NameDrop not only gives you more control over your digital experience but also enhances your privacy. Remember, the power to decide what information you share and with whom rests in your hands.
We hope this guide has been helpful in providing you with the knowledge and confidence to navigate your iPhone settings and disable NameDrop as needed. Remember, if you ever encounter issues or have concerns, don’t hesitate to seek help or do further research.
