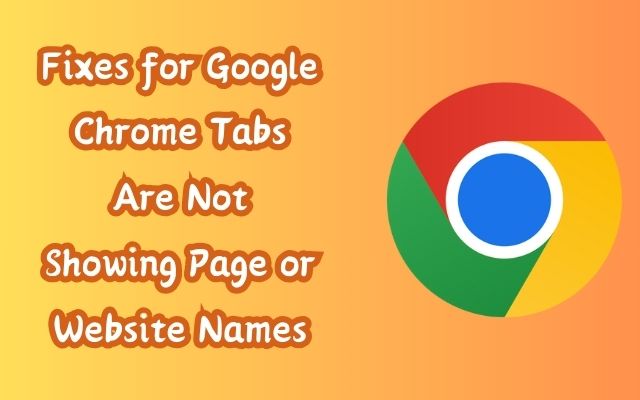In the vast realm of internet browsing, Google Chrome stands as a beacon of efficiency and ease. However, even the most reliable tools can sometimes present us with challenges. One such issue that has been perplexing users is when Google Chrome tabs are not showing page or website names.
This seemingly small issue can cause significant disruption in our browsing experience. Imagine having multiple tabs open for research, only to find that you can’t identify them by their names. It’s like trying to find a book in a library where none of the books have titles on their spines.
In this article, we will delve into this issue, exploring its causes and providing you with simple, easy-to-follow solutions. Our aim is to help you navigate this problem, ensuring that your Google Chrome tabs always show page or website names, thereby enhancing your browsing experience.
Whether you’re a student working on a research project, a professional juggling multiple tasks, or simply someone who enjoys surfing the web, this guide is designed to assist you. So, let’s embark on this journey to ensure that your Google Chrome tabs never lose their identities again. Stay tuned for a comprehensive guide on fixing the issue of Google Chrome tabs not showing page or website names.
Understanding Google Chrome Tabs Are Not Showing Page or Website Names Issue
Google Chrome, with its speed, simplicity, and security features, is a top choice for many users. However, like any software, it’s not without its quirks. One such issue that has been reported by users is that Chrome tabs are not displaying page or website names. This can be particularly frustrating when you have multiple tabs open and need to switch between them quickly.
There could be several reasons why this issue occurs. One possible cause is corrupt extensions. While extensions can enhance your browsing experience by adding new features and functionalities, not all of them are beneficial. Some extensions can interfere with how Chrome works and cause issues such as tabs not displaying names.
Another potential cause is a faulty browser update. If your browser was working fine, but after a recent update, it stopped showing tab names, this could be the issue. Software updates are meant to improve the application by fixing bugs and adding new features. However, sometimes, they can introduce new issues.
Chrome is also known to be a memory-intensive application. When you have too many tabs open on your Chrome browser and not enough memory, some tabs may start crashing, and their names will disappear.
In some cases, the issue could be site-specific. If the site you’re visiting has an issue of not displaying the title, then other tabs will display title names, and you can conclude it is a site-related problem.
Lastly, Chrome has a memory save feature that kills any tabs in the background that are not in use. However, when you click on the tab again, the name is displayed. This could be the reason your tab names are not showing.
Understanding the root cause of the issue is the first step towards finding a solution.
Common Fixes for Chrome Tab Issues
When it comes to resolving the issue of Google Chrome tabs not showing page or website names, there are several common fixes that you can try.
Clearing Browser Cache and Cookies
One of the first things you can do is clear your browser cache and cookies. These temporary files can sometimes cause issues with how websites are displayed in your browser. To clear your cache and cookies in Chrome, go to the “More” menu (represented by three vertical dots), then “More tools”, and finally “Clear browsing data”. Make sure to select “Cookies and other site data” and “Cached images and files” before clicking “Clear data”.
Updating Google Chrome
Another common fix is to update Google Chrome to the latest version. Google regularly releases updates to fix bugs and improve performance. To check for updates, go to the “More” menu, then “Help”, and finally “About Google Chrome”. If an update is available, Chrome will automatically download and install it.
Disabling Extensions
Lastly, you can try disabling your extensions. While extensions can enhance your browsing experience, some can interfere with how Chrome works and cause issues such as tabs not displaying names. To disable extensions, go to the “More” menu, then “More tools”, and finally “Extensions”. From there, you can disable or remove any extensions that you think might be causing the issue.
These are just a few of the common fixes for this issue.
Advanced Fixes for Chrome Tab Issues
If the common fixes didn’t resolve the issue of Google Chrome tabs not showing page or website names, don’t worry. There are a few more advanced solutions you can try.
Resetting Chrome Settings to Default
Resetting your Chrome settings to default can help resolve any issues caused by incorrect preferences and configurations. To do this, go to the “More” menu (represented by three vertical dots), then “Settings”. Scroll down and click on “Advanced”. Under the “Reset and clean up” section, click on “Restore settings to their original defaults” and confirm the action. Please note that this will reset your startup page, new tab page, search engine, and pinned tabs. It will also disable all extensions and clear temporary data like cookies. Your bookmarks, history, and saved passwords will not be cleared.
Reinstalling Google Chrome
If all else fails, you might need to reinstall Google Chrome. This should be your last resort as it will require you to reinstall any extensions and reconfigure your settings. To reinstall Chrome, first, you need to uninstall it. Go to the “Start” menu, then “Settings”, “Apps”, and finally “Apps & features”. Find Google Chrome in the list and click “Uninstall”. After you’ve uninstalled Chrome, go to Google’s website to download and install the latest version.
Remember, before reinstalling Chrome, make sure to sync your data with your Google account so you can restore it later. To sync your data, go to the “More” menu, then “Settings”, and sign in to Chrome. After signing in, click on “Sync and Google services” and ensure the “Sync everything” option is turned on.
These advanced fixes should help resolve the issue of Google Chrome tabs not showing page or website names. If you’re still experiencing problems, it might be worth reaching out to Google’s support or checking out their help forums for more assistance.
Preventive Measures
To prevent the issue of Google Chrome tabs not showing page or website names from recurring, there are several best practices you can follow.
Firstly, make sure to regularly update your browser. Google frequently releases updates to fix bugs and improve performance. Staying updated ensures that you have the latest fixes and features.
Secondly, keep track of the extensions you install. While extensions can enhance your browsing experience, some can interfere with how Chrome works and cause issues. Only install extensions from trusted sources and disable any that you don’t use regularly.
Lastly, consider using Chrome’s built-in memory saver feature. This feature automatically suspends tabs that you haven’t used in a while, freeing up system resources. When you click on a suspended tab, it reloads, and the name is displayed.
By following these preventive measures, you can ensure a smoother and more efficient browsing experience with Google Chrome.
Conclusion: Google Chrome Tabs Are Not Showing Page or Website Names
Issue of Google Chrome tabs not showing page or website names can be frustrating, but it’s not insurmountable. With the right knowledge and tools, you can easily troubleshoot and resolve this problem. Whether it’s clearing your browser cache, disabling problematic extensions, or even reinstalling Chrome, there’s a solution that’s right for you. Remember, the key to a smooth browsing experience is regular maintenance and staying updated with the latest versions. Here’s to hassle-free browsing with Google Chrome!