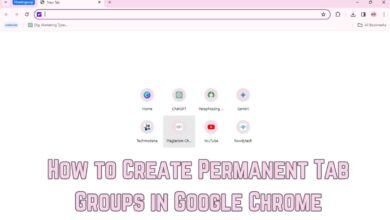How to Add User to Group in Linux
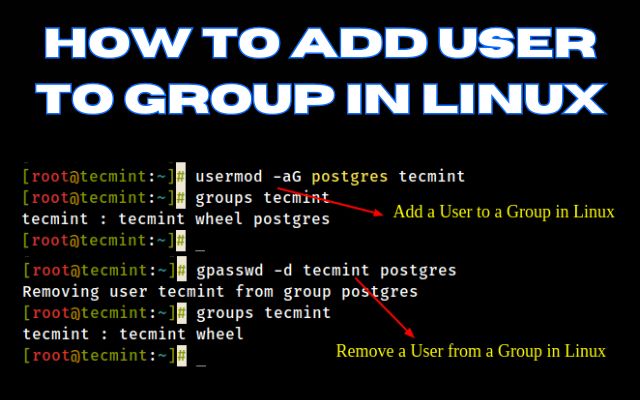
To enhance the user’s permissions, we need to add user to group in Linux. In the world of Linux, users often work together in various ways. They need to access shared resources, collaborate on projects, or simply manage their tasks efficiently. This is where user groups come into play. In this guide, we will explore the basics of Linux groups and learn how to add a user to group, remove a user from a group, create and delete groups, and even change a user’s primary group.
Understanding Linux Groups
Linux groups serve as a way to organize and manage user accounts on a Linux system. Think of them as digital clubs that users can join to gain certain privileges. These privileges may include the ability to read, write, or execute files and directories. Groups help in sharing these privileges among their members.
In the Linux world, there are two main types of groups:
1. Primary Group
When a user creates a file, it is associated with their primary group. Typically, the primary group shares the same name as the user. Information about a user’s primary group is stored in the /etc/passwd file.
2. Secondary Group (or Supplementary Group)
Secondary groups are useful when you want to grant specific file permissions to a group of users who are members of that group. For example, by adding a user to the “docker” group, they inherit the group’s access rights and can run Docker commands.
Each user can belong to one primary group and multiple secondary groups. However, adding a user to a group requires special permissions. Only the root user or users with sudo access can do this.
Adding an Existing User to a Group
To add an existing user to a secondary group, you can use the usermod command with the -a -G options followed by the group name and the username. The -a option stands for “append” and ensures that the user is added to the group without being removed from any other groups.
For example, let’s say you want to add the user “linuxize” to the “sudo” group. You can use the following command:
css
sudo usermod -a -G sudo linuxizeAlways remember to use the -a option when adding a user to a new group. Omitting this option may result in the user being removed from groups not listed after the -G option.
The usermod command will not display any output on success. It will only issue a warning if the user or group does not exist.
Adding an Existing User to Multiple Groups in One Command
If you want to add an existing user to multiple secondary groups in a single command, you can use the usermod command with the -G option, followed by the group names separated by commas. For instance:
css
sudo usermod -a -G group1,group2 usernameRemoving a User From a Group
To remove a user from a group, you can use the gpasswd command with the -d option. Here’s an example of removing the user “username” from the group “groupname”:
sudo gpasswd -d username groupnameCreating a Group
Creating a new group is straightforward. You can use the groupadd command followed by the group name:
sudo groupadd groupnameDeleting a Group
If you need to delete an existing group, you can use the groupdel command followed by the group name:
sudo groupdel groupnameChanging a User’s Primary Group
To change a user’s primary group, you can use the usermod command with the -g option. For instance:
sudo usermod -g groupname usernameAs an example, let’s say you want to change the primary group of the user “linuxize” to “developers”:
sudo usermod -g developers linuxizeCreating a New User and Assigning Groups in One Command
The useradd command allows you to create a new user and assign both a primary group and secondary groups in one go. For instance, the following command creates a new user named “nathan” with the primary group “users” and secondary groups “wheel” and “developers”:
bash
sudo useradd -g users -G wheel,developers nathanDisplaying User Groups
If you want to see a user’s complete information, including all the groups they belong to, you can use the id command followed by the username:
bash
id usernameIf you omit the username, the command will display information about the currently logged-in user. For example, to check the groups for the user “linuxize,” you can use the following command:
bash
id linuxizeThe output will show you the user’s primary group and supplementary groups.
You can also use the groups command to display a user’s supplementary groups:
bash
groups linuxizeIf you don’t specify a username, this command will display the supplementary groups for the currently logged-in user.
FAQ
What are Linux groups, and why are they important?
Linux groups are organization units used to manage user accounts. They define sets of privileges that can be shared among users within the group, making it easier to manage permissions for files and resources. Groups are important for maintaining security and access control on a Linux system.
What kind of groups are there in Linux?
There are two types of groups in Linux: primary groups and secondary (or supplementary) groups. The primary group is associated with the user’s account, while secondary groups provide additional permissions to users.
In Linux, who is able to add a user to a group?
Only the root user or users with sudo (superuser) privileges can add a user to a group. This restriction ensures that only authorized individuals can manage user permissions.
In Linux, how do I add an already-existing user to a group?
To add an existing user to a group, you can use the usermod command with the -a -G options, followed by the group name and the username. For example:css
sudo usermod -a -G groupname username Make sure to use the -a option to append the user to the group without removing them from other groups.
Can I add a user to multiple groups in one command?
Yes, you can add a user to multiple secondary groups in one command by separating the group names with commas. For example:css
sudo usermod -a -G group1,group2 usernameIn Linux, how can I remove a user from a group?
To remove a user from a group, you can use the gpasswd command with the -d option. For instance:
gpasswd -d username groupnameHow do I create a new group in Linux?
To create a new group, you can use the groupadd command followed by the group name:
sudo groupadd groupnameHow can I remove an already-existing Linux group?
You can delete an existing group using the groupdel command followed by the group name:
sudo groupdel groupnameHow can I change a user’s primary group in Linux?
To change a user’s primary group, use the usermod command with the -g option:
sudo usermod -g groupname usernameIs it possible to create a new user and assign groups in one command?
Yes, you can create a new user and assign groups in a single command using the useradd command. For example:
sudo useradd -g primarygroup -G secondarygroups newusernameHow can I display the groups a user belongs to in Linux?
To see the groups a user is a member of, you can use the id command followed by the username:bash
id username If you don’t specify a username, it will display information about the currently logged-in user.
Can I see only the supplementary groups of a user?
Yes, you can display only the supplementary groups of a user by using the groups command followed by the username:bash
groups username
If you don’t specify a username, it will display the supplementary groups for the currently logged-in user.
Are these commands the same for all Linux distributions?
Yes, these commands are generally the same for all Linux distributions, including Ubuntu, CentOS, Red Hat Enterprise Linux (RHEL), Debian, and Linux Mint. However, there may be slight variations or additional options depending on the distribution and its specific configuration.
- How to be a Computer Genius or Expert
- How to Use Phone Hub to Connect Your Chromebook and Android Phone
Conclusion
In this tutorial, we’ve covered the basics of working with user groups in Linux. These commands are applicable to various Linux distributions, including Ubuntu, CentOS, RHEL, Debian, and Linux Mint. If you have any questions or need further assistance, please feel free to leave a comment. Linux groups are essential for managing user privileges and ensuring that your system operates smoothly. Understanding how to add, remove, and manage users in groups is a valuable skill for any Linux user.