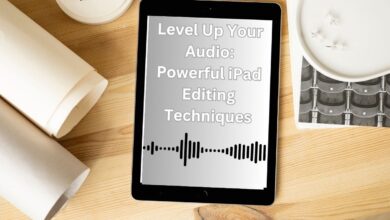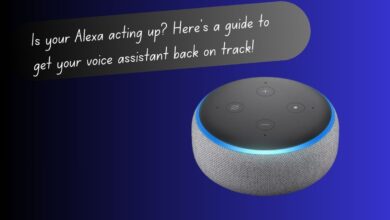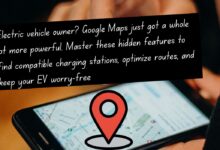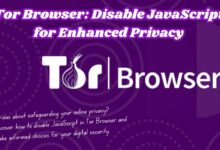How to Set Out of Office Status on Microsoft Teams
Learn to set your Out of Office status on Microsoft Teams for seamless communication during your absence.
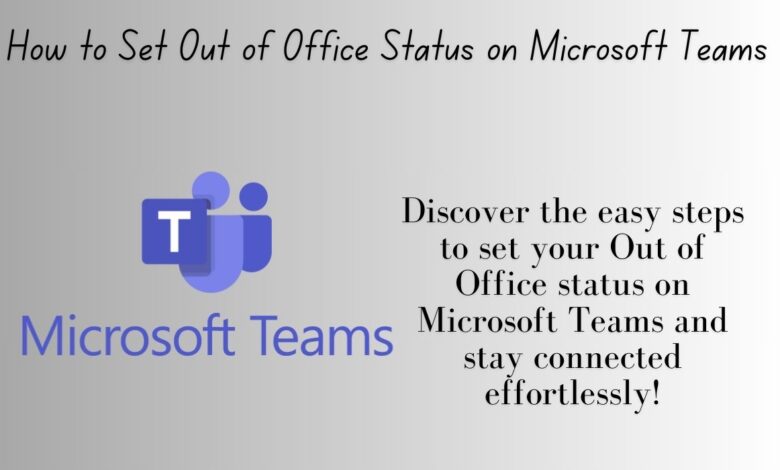
When you’re using the Microsoft Teams desktop app, setting an Out of Office status is a breeze. You can create a message, activate automatic replies, and pick the dates for when your status will be active. But things get a bit trickier when you’re using the mobile app.
To set up your OOO status, you’ll want to start by crafting your message and deciding whether you want automatic replies to go out to your colleagues inside your organization, outside contacts, or both. This way, everyone knows you’re away and can adjust their expectations accordingly.
It’s important to keep your team in the loop about your availability, whether you’re taking a vacation or dealing with other commitments. By using the Out of Office status feature in Microsoft Teams, you can easily communicate your availability to your colleagues.
To make sure you’re covered, you’ll need to learn how to enable this feature on both desktop and mobile devices, and also how to configure the automatic replies and specify the duration of your absence. With these steps, you’ll be able to seamlessly manage your availability and keep your team informed, no matter where you are or what device you’re using.
Setting Out of Office on Microsoft Teams Desktop
Before heading out for vacation, you can easily let your colleagues know that you’ll be away by setting an Out of Office status on Microsoft Teams. There are two ways to do this: through your profile photo or via the settings menu.
If you’re using the desktop or web apps, simply click on your profile photo to access the option to set your Out of Office status. However, if you prefer to use the desktop app, you can navigate to your settings to make the necessary adjustments.
By taking advantage of these features, you can seamlessly disconnect from your work environment and enjoy your vacation without worrying about being constantly reachable.
Setting Out of Office via Your Microsoft Teams Profile Picture
Setting your Out of Office status in Microsoft Teams through your profile picture is a simple process. Just follow these steps:
- Sign into the Microsoft Teams desktop or web app.
- If you’re part of multiple teams, select the organization or team for which you want to set your status. If not, you can move on.
- Tap your profile picture at the top right.
- Choose “Set status message” from the menu that appears.
- At the bottom, tap “Schedule Out of Office.” This opens a new window.
- In the Out of Office window, toggle on the “Turn on automatic replies” option.
- Enter your Out of Office message and specify when you’ll be back in the text box. This message will also be sent as an automatic reply in your Outlook. If needed, enable automatic external replies as well.
- Customize the message you want your external colleagues to receive. You can either type the reply in the provided dialogue box or copy and paste the message from your Teams status.
- Schedule the duration of your Out of Office period by selecting the “Send replies only during a time period” option and adjusting the dates accordingly.
- Finally, click on “Save” to confirm your settings.
Following these steps ensures that your colleagues are informed about your availability while you’re away, allowing you to enjoy your time off without interruptions.
How to Set Out of Office Through Your Microsoft Teams Settings
If you prefer to manage your settings directly within Microsoft Teams, you can do so by following these steps:
- Open Microsoft Teams on your computer.
- Click the three-dot menu next to your profile picture.
- From the menu options, select “Settings.”
- On the left-side navigation menu, click on “General.”
- Scroll down to the bottom of the General settings page and click on “Schedule.” This action will open the Out of Office window.
- Now, follow steps 4-8 from the previous section to customize your Out of Office status.
- Toggle on the “Turn on automatic replies” option.
- Enter your Out of Office message and specify your return date.
- Customize the message for external contacts if needed.
- Schedule the duration of your Out of Office period.
7. Once you’ve configured your settings, click on “Save” to apply them.
By following these steps, you can easily set your Out of Office status directly within the Microsoft Teams app, ensuring that your colleagues are informed of your availability while you’re away.
And if you’re considering exploring alternative solutions, you might find it helpful to compare Microsoft Teams with other platforms like Google Chat.
How to Change Your Out of Office Status in Microsoft Teams Mobile App
While you can’t set an automatic Out of Office (OOO) reply directly in the Teams mobile app, you can still update your status to indicate you’re away. Here’s how:
- Open the Microsoft Teams app on your mobile device.
- Tap your profile photo at the top left.
- Select “Set status message” from the menu options.
- Type your desired status message into the provided text box. You can also choose to show this message when people message or mention you by toggling on the “Show when people message me” option. Set a timer for how long you want this status message to remain active. After the specified period, your status message will automatically clear.
- Tap on the “Done” (✔) button in the top right corner to save your changes.
- Now, whenever your contacts message you on Teams, they’ll see your updated status message.
If you’re experiencing issues with Microsoft Teams on your computer, and you’re resorting to the mobile app, consider troubleshooting methods to fix the problem. Simple steps like checking the server status or restarting the app can often resolve issues.
With the Out of Office setting in Microsoft Teams, you can enjoy a worry-free vacation knowing that your status message will inform your colleagues of your availability. This automatic reply feature eliminates any concerns your teammates or clients may have about your responsiveness. Remember to craft a clear and concise Out of Office message to communicate your status effectively to your contacts.
FAQ: How to Set Out of Office Status on Microsoft Teams
Q: Can I set an out of office message in Microsoft Teams?
A: Yes! Microsoft Teams allows you to set an out of office message that displays when someone tries to contact you. You can also configure it to send automatic replies.
Q: How do I set an out of office message in Teams?
A: There are two ways to set an out of office message in Teams:
- From your profile picture:
- Click on your profile picture in the top-right corner of the Teams app.
- Select “Set status message.”
- Click on “Schedule out of office” at the bottom of the window.
- Enable “Turn on automatic replies.”
- Compose your out of office message.
- (Optional) Set the start and end date/time for your out of office status.
- From the status menu (desktop app only):
- Click on your current status next to your profile picture.
- Select “Out of office” from the menu.
- Enable “Set auto reply” and compose your message.
- (Optional) Set the start and end date/time for your out of office status.
Q: Does this out of office message work with Outlook?
A: Yes! If you configure the automatic reply option, the message you set in Teams will also be sent as an automatic reply in Outlook.
Q: Can I set an out of office message on the Teams mobile app?
A: Unfortunately, the mobile app doesn’t currently support scheduling automatic replies for out of office messages. However, you can still set a custom status message that will be visible to others.